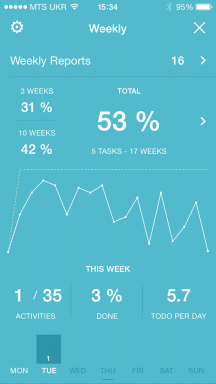How to Freeze a Row, Column, and Region in Excel on Scroll
Miscellaneous / / April 04, 2023
Five options for different occasions.
When preparing reports, pivot tables, and other work with large amounts of data in Excel, you often have to move between cells that are far from each other. To save time, it is convenient to pin certain areas relative to others, and then they will always be visible when scrolling.
Possibilities excel allow you to fix on the screen both rows and columns (one by one or several at once), as well as selected areas. Here's how to do it.
1. How to Freeze Top Row in Excel
Most often, you need to fix the table header so that the column names are always in front of your eyes - no matter how much you scroll the content. To do this, Excel has a special button that does exactly what we need.
Go to the View tab and click Freeze Top Row.
After that the hat tables will be fixed. To return to the normal mode, click here "Unpin areas".
2. How to Freeze Multiple Rows in Excel
Sometimes the table header starts from the third or fourth line, and the previous ones are occupied by various information such as the name or date of the price list. In this case, you should act a little differently.
Select the desired row by clicking on its number, or place the cursor in the leftmost cell of the row, and then on the "View" tab, click "Freeze Areas".
Now all lines (in our example 1-4) above the one we specified (5) will be fixed on the screen. To undo this, click on the "Unpin regions" button.
3. How to Freeze First Column in Excel
Another common situation is to pin the end column. This may be needed to fix, for example, a list surnames or months when working with large tables. There is also a special function for this case.
Switch to the View tab and simply click Freeze First Column.
The list will be fixed until you click on the same menu "Unpin areas".
4. How to Freeze Multiple Columns in Excel
If you need to fix not one, but several columns at once, then this is also quite easy to do. The main thing is to know which column to specify as a boundary column.
Select the nearest column next to the ones you want to freeze (in our example, column E - to freeze A, B, C, and D). After that, on the "View" tab, click on the already familiar "Freeze Panes" button.
Now you can scroll the table without fear, the specified columns will remain in place. To cancel, as always, you should click the "Unpin areas" button.
5. How to freeze an area in Excel
If you need to keep in front eyes several rows and columns at once, they can be fixed at the same time, but only on condition that they are all located side by side. That is, in the form of an area.
Scroll the table to the desired location and place the cursor in the cell that is to the right and below area to freeze (in our example, to fix rows 23-30 and columns C-F, you need to select a cell G31). After that, click "Freeze panes" on the "View" tab.
Now you can use both vertical and horizontal scrolling - the selected cells will remain in place. To unpin, click "Unpin areas".
Read also🧾📌📑
- 5 Free Excel Spreadsheet Alternatives
- 7 Excel functions to help you manage your finances
- How to make a chart in Excel
- How to make or remove a page break in Word and Excel
- 12 Easy Tricks to Work Faster in Excel
Best deals of the week: discounts from AliExpress, Zarina, Button Blue and other stores