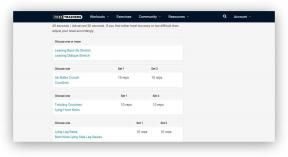PC not right for Windows 11? Here's how to fix it
Miscellaneous / / July 31, 2021
You don't have to buy a new one. If the processor is relatively fresh, then it will be enough to correct only a few settings.
Right after Windows 11 announcement Microsoft has published system requirements new OS. You can quickly check if your PC is suitable for updating using a special utility PC Health Check.
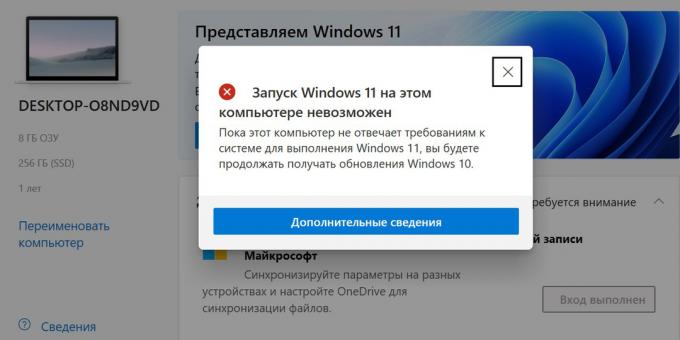
If she found your computer unsuitable, then do not rush to get upset - there are ways to fix the situation. Here's what you need for this.
1. Check processor compatibility
The requirements state in general terms that the system requires a dual-core 64-bit processor with a clock speed of 1 GHz or higher. Most of the chips released over the past 10-15 years fit this description, but in fact, Windows 11 can only be installed on PCs with relatively fresh processors.
Microsoft's website lists Windows 11 compatible chips and lists Intel processors from the Coffee Lake generation (2017) and AMD from Zen + (2018) and newer.
- Complete list of compatible Intel processors
- Complete list of compatible AMD processors
If your chip is on one of the lists, but the PC Health Check utility still does not recognize your PC as suitable for Windows 11, there are two more points to check.
2. Check Secure Boot
If you have the right chip, then you almost certainly have UEFI instead of BIOS, which is what Windows 11 requires. However, it is quite possible that the Secure Boot security protocol is disabled in the subsystem.
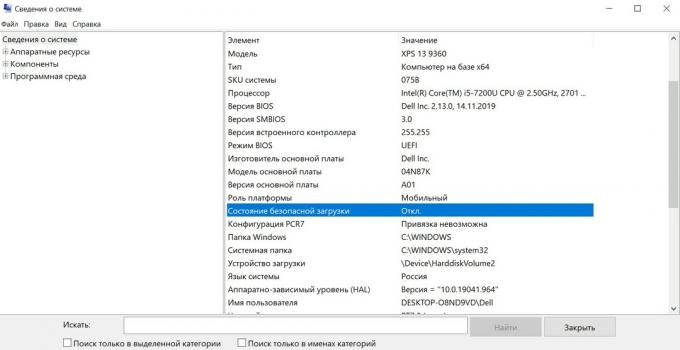
To check its activity, open "System Information" in Windows 10 (you can type in the Windows search) and look for the line "Secure Boot Status". If this option is disabled, it must be enabled via UEFI. Here's how to do it:
- To switch to UEFI from Windows 10, open Settings → Update & Security → Recovery, and reboot under the "Special boot options" column.
- After that, on a blue background, there will be an item "Troubleshooting" - select it and press Enter.

- Then go to "Advanced Options" and "UEFI Firmware Options" - the PC will reboot and open the UEFI interface.
- The type of UEFI can be different, but usually the Secure Boot settings are highlighted in a separate item or hidden in the Security section. You need to find them and enable them by clicking Enabled.
- To save the settings, click Apply and then Exit.
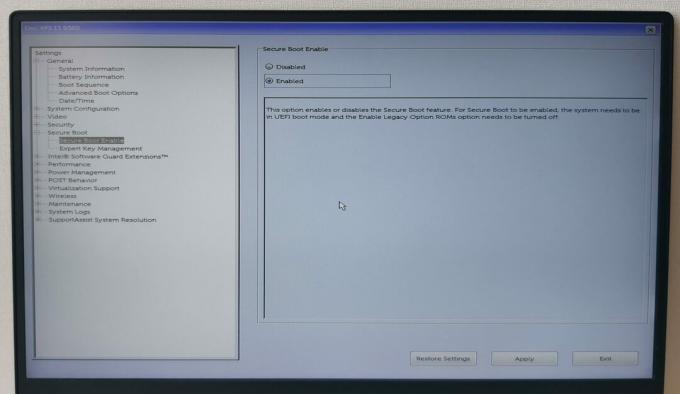
After this setting, the system will reboot again and after logging into Windows 10 you can check Secure Boot activity in "System Information" - opposite "Secure Boot State" should be indicated "On".
3. Check TPM
If even after activating Secure Boot, the verification utility does not recognize your computer, then the whole point is most likely disabled TPM (Trusted Platform Module), which is responsible for storing cryptographic keys and encryption. It can be either a separate chip on the board or a software module.
To check for the presence of a TPM module, call the command dialog box using the Win + R keyboard shortcut, enter the command tpm.msc and press Enter.
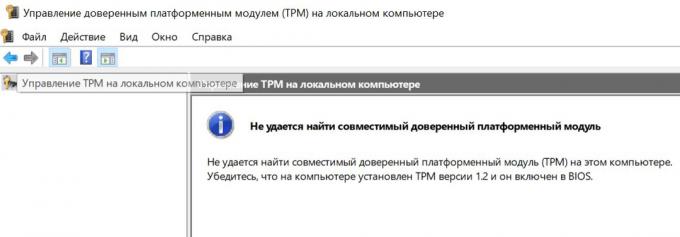
If the window displays "Cannot find a compatible TPM", then you need to go back to UEFI through "Options" and "Special boot options", as described above.
In UEFI, TPM settings can be found under Security - look for TPM, Trusted Platform Module, Security Chip, fTPM, TPM Device, or PTT. Depending on your PC manufacturer or motherboard, the path to these settings and the name of the section may differ.

On a Dell laptop, for example, the TPM settings item is called "TPM 2.0 Security", and it is indeed disabled by default. To enable, you must select "TPM On". On other PCs and laptops, it can be activated by selecting the Enabled option.
After enabling the TPM, click Apply and Exit. Boot into Windows 10, press Win + R again, enter the command tpm.msc. If you did everything correctly, then the TPM parameters on the local computer and the module version will be displayed in the lower right corner. Windows 11 requires 2.0.
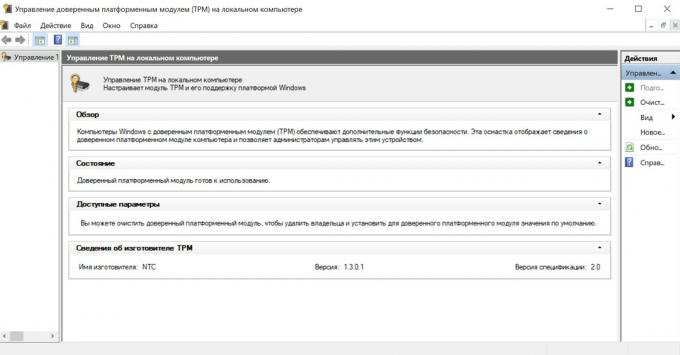
Perform the PC Health Check again for compatibility with the PC Health Check - the PC should now be compatible with Windows 11.
The list of supported processors may be increased in the future. Windows 11 will not be released until late 2021 or early 2022. Until that time, Microsoft may well expand its compatibility, as was the case with Windows 10. Therefore, even on computers that are more than 5 years old, there will certainly be ways to install the system legally.