How to record gameplay from iPad games and publish videos to YouTube?
The Answers / / January 07, 2021
This question was submitted by our reader. You too can you ask your question to Lifehacker - if it is interesting, we will definitely answer.
I want to start my own YouTube channel and upload videos of games that I play on my iPad. Where do I begin? How do I record a video? How do I record audio? What else do you need to know?
Vasilina Fedorova

Artyom Kozoriz
The author of Lifehacker.
Hello! A laudable undertaking, which, with the proper perseverance, may well grow over time from a simple hobby into a means of earning. As for the technical implementation, there is good news: nothing else is needed besides an iPad. At least initially.
Where to begin
First, you need to decide on the format: whether it will be pre-recorded videos or live broadcasts. The first option is more suitable for reviews, walkthroughs and guides. The second, in fact, is for streams and parallel interaction with the audience. Both are fairly easy to implement.

If you don't already have a YouTube channel, you should create one. To do this, you need to register or log into your account on the service. Then click on the profile icon, select "My channel" and, filling in the name, click "Create channel". In this case, you will need to confirm your account by phone number, if it has not been linked before.
How to record video
First you need to add a screen capture button. To do this, go to Settings → Control Center → Customize Controls.

Click on the plus next to Screen Recording.

Now you can start the game to write gameplay. To do this, at the right time, swipe down from the upper right corner to pull out the "Control Center" shutter and press the record button.

If you make a long tap on the record button, the advanced settings will open. Here you can mute the microphone or choose where the video will be recorded.

To stop recording, swipe the Control Center shutter again and press the record button again. Alternatively, you can return to the home screen and double-tap the status bar, then click Stop Recording in the window that appears.

After the end of recording, the video will be processed for a few seconds, after which it will appear in the standard Photo application.
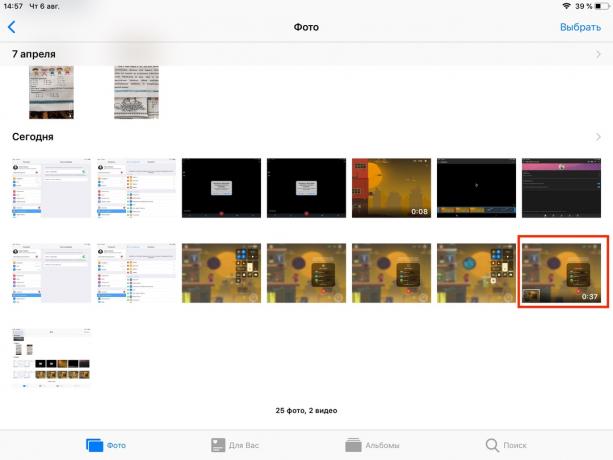
How to publish a video
Open the YouTube app and tap the profile icon.

Go to the "My Channel" section.

On the Videos tab, click the Add Video button.
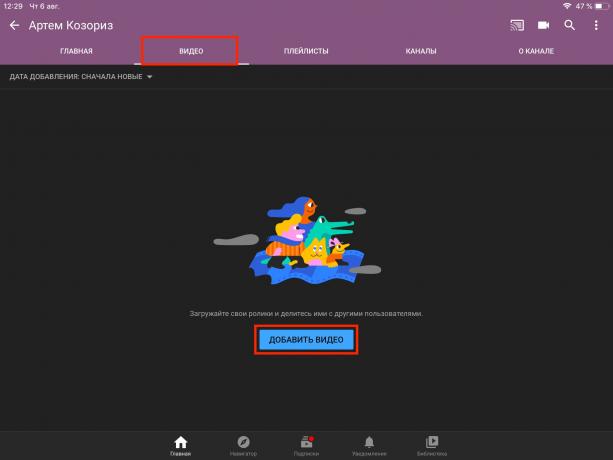
Tap on the "Share" button and allow the application to use the gallery, camera and microphone.

Select the video you want, crop it or add a filter if necessary, and then click Next.

Fill in the description and tap "Download"

Loading and processing of the video will begin, which will take some time - everything will depend on the length of the video.

At the end of the process, the video will appear in the "Video" section. Here you can view, edit or share the link on social networks.

How to broadcast
From a technical point of view, broadcasting is not much different from recordings, and it works the same way - you just need to tick one box. But before you start streaming, you will need to turn on the broadcasting function on YouTube and install an application that can transmit the image from the screen. This is also not difficult.
1. Activate YouTube streams
Go to YouTube from your desktop browser, click on your profile icon and go to "My Channel".

Open "Settings".

Click on the link "Channel status and available functions".

Enable live streaming and embed streaming by clicking the corresponding buttons.

After that, you have to wait, as YouTube will only activate the functions after 24 hours. At least new channels have no subscribers.
2. Install the video encoder application
Now you need to install a program that will capture a picture from the screen and broadcast it to YouTube. There are many of them, most of them are shareware (basic functions are open, you will have to pay or buy a subscription to unlock advanced ones). Here are some options that work.

Price: Free

Price: Free
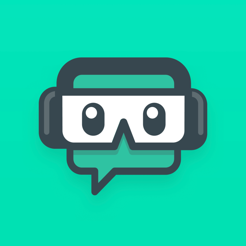
Price: Free
3. Customize the app
Let's take a simple Mobcrush as an example. Launch the program and select the Google icon.

Log in to your account.
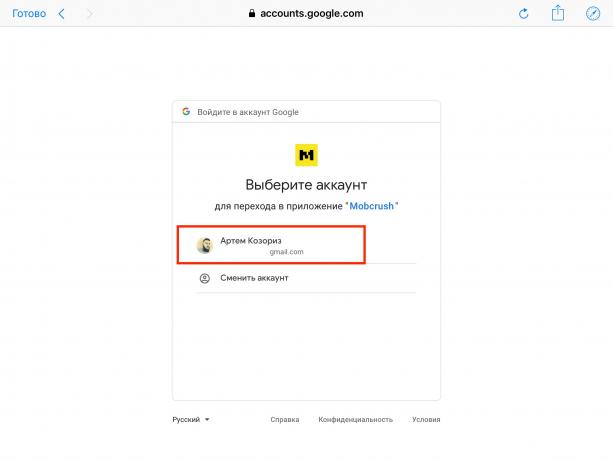
Grant Mobcrush access by clicking the Allow button.

Create a username and password for Mobcrush and click Continue.

Fill in the stream description: enter the game, name and click Save Broadcast Settings.
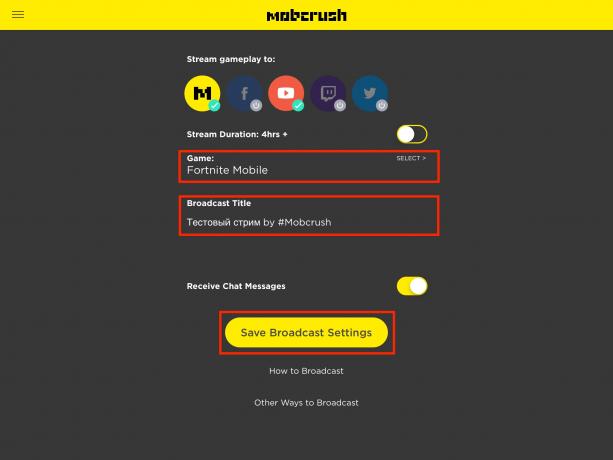
You can now close Mobcrush.
4. Start broadcast
Open the game and swipe down from the top right corner to bring up the Control Center.

Hold your finger on the screen recording button until the advanced menu appears.

Select Mobcrush recording from the list of sources and tap "Start broadcasting".

In a few seconds, the broadcast will appear on your channel.

How to record sound
At first, you can record audio through the iPad's built-in microphone, wired headset, or AirPods. For gameplay commentary, sound quality will suffice. If necessary, you can connect a better quality external microphone. To do this, you need either a special model with a Lightning connector, or an ordinary microphone, but in conjunction with the appropriate adapter.
What else do you need to know
- To prevent videos from being interrupted by pop-up notifications from other applications, it is convenient to turn on Do Not Disturb mode during recording or broadcasting.
- Basic video edits and effects can be done in the standard Photo application, for more complex editing you will need video editors.
- If you end up focusing on streaming, then it's better to use Twitch instead of YouTube. There the potential for gaming videos is higher, search is more convenient and, in general, there are more opportunities for gamers to realize.
- Instead of an iPad, you can just as well use an iPhone. Everything described above is true for any iOS device.
Read also🧐
- 15 best story games for iOS
- What to install on a new iPhone or iPad
- 21 best games for iPhone and iPad

