7 VLC Features You May Not Know About
Educational Program Technologies / / December 30, 2020
Downloading videos from YouTube, converting files, normalizing audio and other features of the popular video player.
VLC is a free cross-platform media player. The program has existed for over 20 years, during which it has acquired a huge number of functions. Let's talk about some of the not most obvious ones.
1. Screen video recording

VLC allows you to record a screen image and save the result in different formats. No sound, but good quality. Here's how to do it:
- Click "Media" → "Open Capture Device".
- Select Screen from the Capture Mode list.
- Set the desired frame rate. 15 to 30 fps should be sufficient.
- Click on the arrow next to the Play button and select Convert.
- In the Profile list, assign a suitable format. For example, it will do H.264 + MP3 (MP4).
- Click "Browse", enter a name for the future video file and select a folder to store it. Then click "Save".
- To enable recording, use the "Start" button.
- To stop, click "Stop" in the player menu.
2. Converting video files

VLC is convenient to use as a video converter. This feature is especially useful for large files that are inconvenient
convert online. So, the player is able to transform the whole movie. But it is worth saying that this process will not be quick.The program does not indicate what types of videos it accepts for conversion. But you can choose formats such as MP4, Webm, ASF, TS and others as the output file. To convert video using VLC, do the following:
- Click Media → Convert / Save.
- Use the "Add" button and select the video file you want to convert.
- Click "Convert / Save".
- Find the output format in the Profile list.
- Click Browse, enter a name for the future video file and select a folder to store it. Then click "Save".
- To start conversion, use the "Start" button.
- Wait until the timeline in the player is full.
3. YouTube video playback
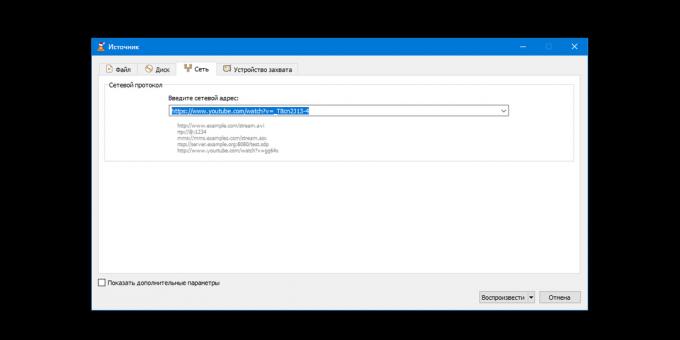
VLC can stream YouTube videos without advertisements. This function can be useful for continuous viewing of long video. True, the player does not play some videos.
Here's how to watch YouTube videos using the VLC player:
- Click Media → Open URL.
- Paste the link to the video in the "Enter network address" field.
- Click on "Play".
4. Download YouTube videos

The program can not only play but also download videos from YouTube. But again, this method does not work with some videos. To download YouTube videos, do the following:
- Click Media → Open URL.
- Paste the link to the video in the "Enter network address" field.
- Click on "Play".
- Click Tools → Codec Information.
- Copy the link from the Location field.
- Open the copied link in the browser, right-click on the video and use the "Save video as" item.
5. Using the built-in equalizer

If suddenly you are not satisfied with the sound film or music, you can customize the audio to your liking. For this, the program has as many as 11 parameters. Here's how to do it:
- Click "Tools" → "Effects and Filters" → "Audio Effects" → "Equalizer" and click "Enable".
- Adjust the audio settings manually or select one of the presets and save the changes.
6. Audio normalization

Some films are uncomfortable with changes in volume. Shooting and explosions in them sound too loud, and conversations are quiet. The audio normalization function can correct the situation.
At the time of this writing, no movie has been found to test normalization. But the members of the official VLC forum assure that the function works. Here's how to use it:
- Open the section "Tools" → "Options" → "Audio".
- Turn on the "Normalize volume to" option.
- At the bottom of the window, click "All" under the item "Show settings".
- In the left pane, select Audio → Filters → Normalize Volume.
- Set limits for the number of audio buffers and volume. The VLC community recommends specifying values of 10 and 1.60, respectively.
- Click "Save" and restart the player for the changes to take effect.
7. Play from the point where viewing ended

VLC can play video from the moment the user finished watching. For this player remembers playback progress in the last hundred files. To enable showing from the last position on the viewer bar in VLC, do the following:
- Open the section "Tools" → "Options" → "Interface".
- Select “Always” next to “Continue playback” and save the change.
Download VLC for Windows, Linux or macOS →
Read also💻🎥🖥
- How to speed up videos in popular players and editors
- How to watch movies and TV shows via torrents without waiting for download
- What to do if the video file is damaged and won't open
- 10 best video players for Android and iOS
- How to use VLC as a video editor



