4 handy Linux backup apps
Technologies / / December 28, 2020
1. DejaDup
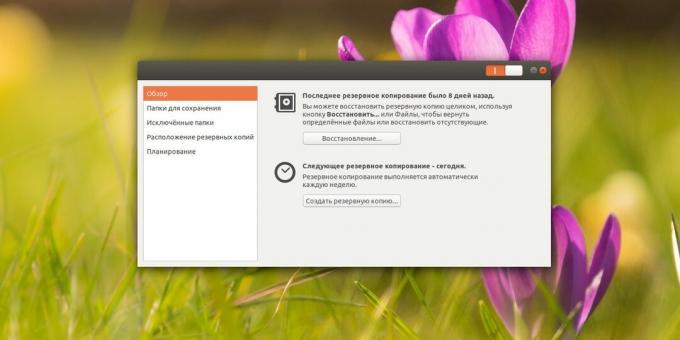
A simple and straightforward application that comes preinstalled in many popular distributions. For example, it is present in the same Ubuntu, only called "Backups". DejaDup will not confuse even the most inexperienced users. There are only two buttons in the main window of the program: "Restore" and "Create a backup copy".
In the sidebar under "Save folders", select what you want to copy. The default is backup your custom folder. In the next section - "Excluded folders" - mark the data that should not be saved.
DejaDup is able to send copies to local drives, your personal servers in the local network, as well as to Google and Nextcloud clouds. The scheduler is also available here, although the settings are rather meager. The application can make copies every day or week and - if necessary - delete old data (every six months or a year).
To install DejaDup, simply enter the command appropriate for your distribution into a terminal:
-
Ubuntu:
sudo apt ‑ get install deja ‑ dup -
Fedora:
sudo dnf install deja-dup -
openSUSE:
sudo zypper install deja-dup -
Arch:
sudo pacman -S deja-dup
2. Cronopete
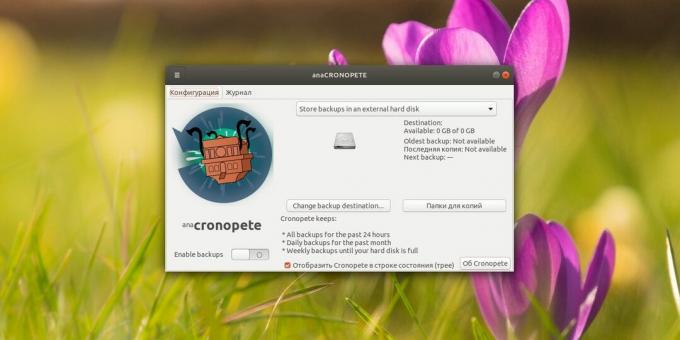
The creator of Cronopete explicitly states on his website that while developing his application he was inspired by Time Machine on the Mac. Therefore, there are a minimum of settings. When you start Chronopete for the first time, it will ask you where to store the copies - in some folder or on an external hard disk, - and prompts you to select the files to copy.
After that, the application will settle in your tray and will periodically make backups. Chronopete will also automatically delete old files when your disk starts to fill up.
You can install Cronopete by downloading the package from the author's site.
Download Chronopete →
Reading now🔥
- 7 free PDF programs
3. Back in time

An advanced application with a variety of settings. On first launch, it will prompt you to create a profile and choose where to place the backups, which files and folders to save, and which not, how often to back up and when to delete old, stale data, so that free space on disk.
At first, it may seem that Back in Time has too many settings. But, in principle, it is not so difficult to understand it.
A separate nice feature of Back in Time is that it can create backups not only on a schedule, but also every time a suitable external media is connected. You plug in the hard drive, and after a few minutes a backup appears on it.
You can set Back in Time like this:
-
Ubuntu:
sudo add ‑ apt ‑ repository ppa: bit ‑ team / stable; sudo apt update; sudo apt install backintime ‑ gnome -
Fedora:
sudo dnf install backintime-qt4 -
openSUSE:
sudo zypper install backintime-qt4 - Other distributions:download Back in Time →
4. Timeshift
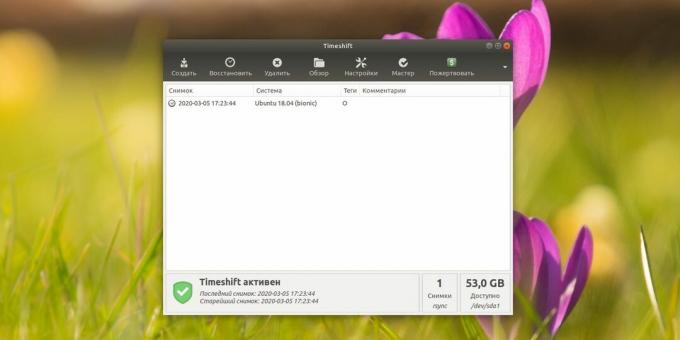
An extremely powerful application for protecting your entire system from unwanted changes. Remember restore points in Windows? Timeshift does the same thing on Linux.
On first launch, the program will ask you which of the two backup types to use. Rsync mode works on all Linux systems, but it is quite slow. Btrfs is faster, but it can only be used for variants installed on Btrfs partitions (the file system type is specified during Linux installation).
Then you will need to choose which partitions to copy (by default only the system partitions are enabled) and how often to do it. Usually Timeshift performs backups daily. After installing Timeshift, you can do whatever you want with your system: if you damage something, you can always roll back to a stable "snapshot".
Even if your OS stopped starting at all, it's okay. Take USB flash drive or Linux disk, boot in live mode. Then enter the command to install Timeshift (don't worry, the installation will only take place in RAM). Specify where you store the backup "snapshots" and select the one you want. The system will be restored in five minutes.
But keep in mind that the developer of Timeshift does not recommend a program for backing up documents and personal files. It is tailored to preserve the settings and state of the system itself.
You can install Timeshift like this:
-
Ubuntu:
sudo sudo apt ‑ add ‑ repository -y ppa: teejee2008 / ppa; apt update; apt install timeshift -
Fedora:
sudo dnf install timeshift -
Arch:
sudo yaourt timeshift - Other distributions:load Timeshift →
Read also🧐
- Which Linux Distro to Choose in 2020
- How to install Linux: detailed instructions
- 8 advanced desktop backup apps



