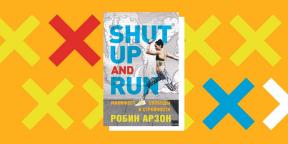4 true way to recover Windows
Educational Program Vindovs / / December 19, 2019
If Windows is working properly, or does not run, it needs to be restored. Layfhaker will do it quickly and easily.
1. Use a restore point
This option will restore the system to the state recorded at a certain point in time - a recovery point. If the preservation of such points is configured and enabled, before you install updates, drivers and applications, system status will be recorded to the hard disk.
Windows Return to the restore point will keep all your personal files, but the drivers and applications that emerged after the creation of the point, will need to be reinstalled.
To start the Windows Recovery, right-click on the "Start» (Win + X) and go to "Control Panel» → «System and Security» → «System» → «System Protection". Click "Restore» → «Next" and select the desired recovery point.
Another variant of the path: "Control Panel» → «All Control Panel items» → «recovery» → «Launch System Restore."

If the recovery point is not, therefore, the protection of the system is turned off, and you have to use other methods.
To avoid trouble in the future, including the creation of recovery points. To do this in the same menu "System Protection", select the system disk, click "Customize" and turn on system drive protection.
2. To return your computer to its original state
If no recovery points or moving them does not help, try to restore the system to its original state. You can revert to saving files or completely remove everything and reinstall Windows. Also, in some computers - most laptops it - have the option of restoring the factory settings.

In Windows 8, and 10 to start the restoration of the original state, you can by going to "Settings» → «updates and security» → «return your computer to its original state» → «Start».
In Windows 7, it needs to go to the "Control Panel» → «System and Security» → «Backup and Restore» → "Recover system settings or your computer» → «Advanced recovery methods» → «return your computer to specified condition the manufacturer. "
3. Restore Windows with disk
recovery disk is useful, for example, to revert to the saved point or returned to its original state if Windows refuses run. On the role of such a disc, a regular flash drive, external hard drive or DVD.

recovery disc to be recorded in advance and stored in the event of a system failure. In the "Control Panel» → «All Control Panel items» → «recovery», click "Create a restore disk". In the menu that appears, select the "Make a backup of system files on the recovery disk," and you can use a USB-drive is not only to correct the error and rollback, but also to re-install Windows.
Create Recovery DVD in Windows, you can see "Control Panel» → «System and Security» → «Backup and Restore» → «Create a system repair disc". The same method works for newer versions of the system, only the name is different, "Backup and recovery (Windows 7)" instead of "Backup and recovery."
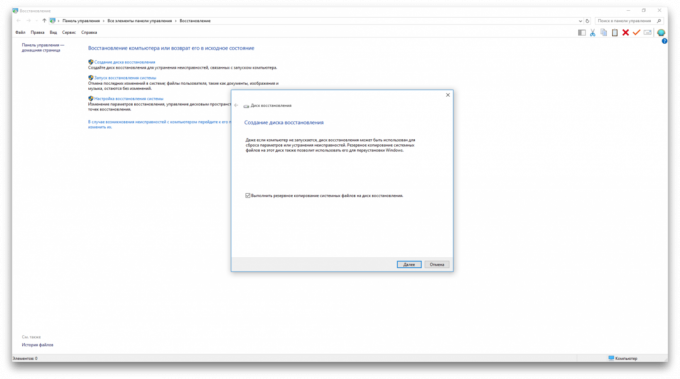
To correct the error boot the system from the disk. In the result the recovery environment, click the "Troubleshooting". Run back to a system restore point in the menu "Advanced settings» → «System Restore."
4. Restore Windows using the full system image
Another version of the Windows Recovery - revert to a previously created image of the system. The image is recorded on the hard disk to a DVD-ROM or in the network section.
In contrast to the roll back to its original state, or restore from a point to use the full image retains all of the files, applications, settings and drivers that were installed at the time of its creation.
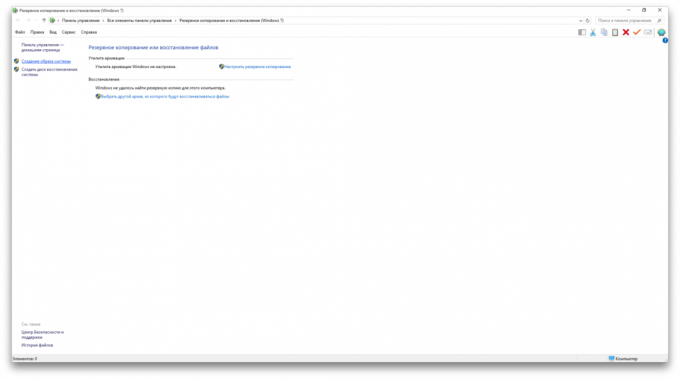
The most appropriate time condition may be to create such an image, when the system has all drivers and the desired application, but there is nothing superfluous. So you can continue to work immediately after reconstitution.
in the "Control Panel" system to create a complete image, select "Backup and recovery (Windows 7)" → "Create a system image". (On Windows 7: "Control Panel» → «System and Security» → «Backup and Restore» → «Creating a system image".)
In the menu you can choose which of the existing partitions and files to include in the image of the system and on which media to write it down.
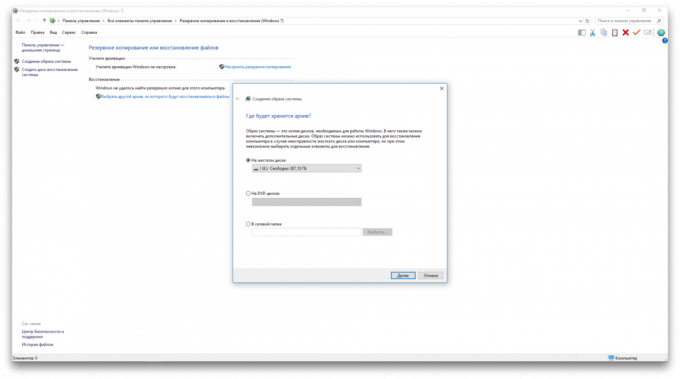
Possessing a complete system image, you can quickly return to where you want Windows condition. Start the recovery on the basis of the image can be when you restart the computer: "Diagnostics» → «Advanced settings» → «System Restore image".