How to Reinstall Windows: step by step guide
Vindovs / / December 19, 2019
When the computer begins to slow down and give one mistake after another, and manual cleaning is ineffective results, the user remains a radical but effective way - a complete reinstall Windows. And it's not as difficult as many people think. Our guide to help you.
1. Save your important data
In the process, you will format your hard drive on which the current version of Windows. Simply put, before installing to a new system, you will have to delete it from all of the old data. The contents of other drives must remain unchanged. But better to be safe and pre-copied to the cloud or on physical media absolutely all data from the computer where you are afraid to lose.
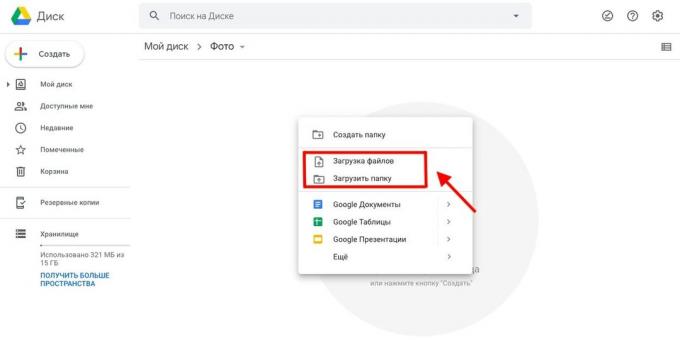
If your computer has paid programs, be sure to read their documentation rules for licenses after reinstalling the Windows, or you might lose them.
2. Create a boot disk or a USB flash drive
If you want to install / re-install the licensed version of Windows, make sure you have a corresponding activation key. Even if you are already using the system is activated and simply want to install the same version again, the old activation key can be useful again.
- If you already have a bootable flash drive or disk with the version of Windows that you want to install, you can go to step 3. Otherwise, you need to download the Windows image from the Internet and burn it onto any of the carriers according to the instructions below.
- Decide on the Windows version, which will be installed, and make sure that it corresponds to the computer system requirements. This information can be found at Microsoft's website or on a disc bought Windows. Do not forget to check that your computer supports the new version of the word length: 32 or 64 bits. In order not to miscalculate, you can install the version with the same digit as in your the current version of Windows.
- To create a bootable USB flash drive with the Windows in any way, found on the web, you can use the program Rufus (C UEFI support) and go to step 3.
And below I'll show you how to create a boot disk or flash drive with an official way to Windows 10 example.
- go to Microsoft Web site and click on the "Download tool now" to download the utility to create bootable media Windows 10 (if you need another version, select it in the Windows tab).
- Run the downloaded program and accept the license agreement.
- Click on the "Create the installation media to another computer."
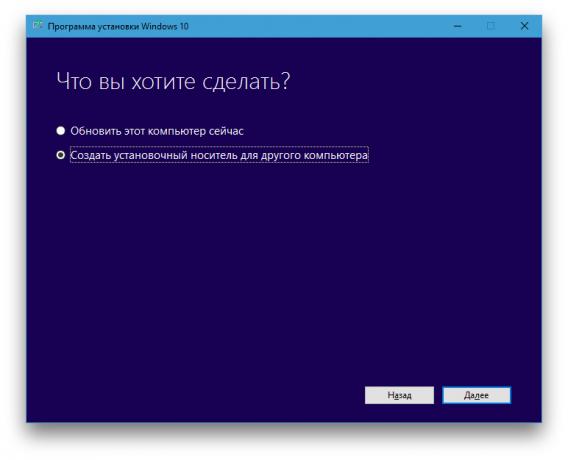
- Select the parameters of the new version of Windows, manually or leave the check box "Use recommended settings for this computer" when installing Windows on the current computer.
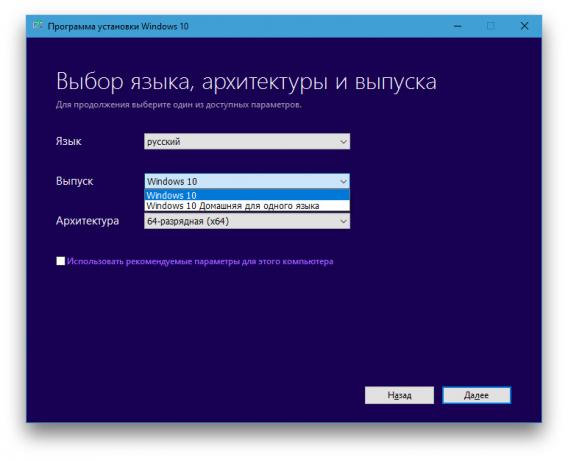
- Decide on the type of media.
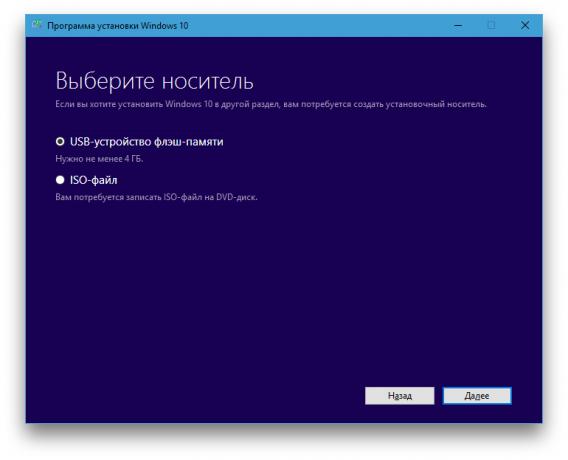
- Enter the path to the disk or flash drive, which will record the image.
- Wait until the process is complete.
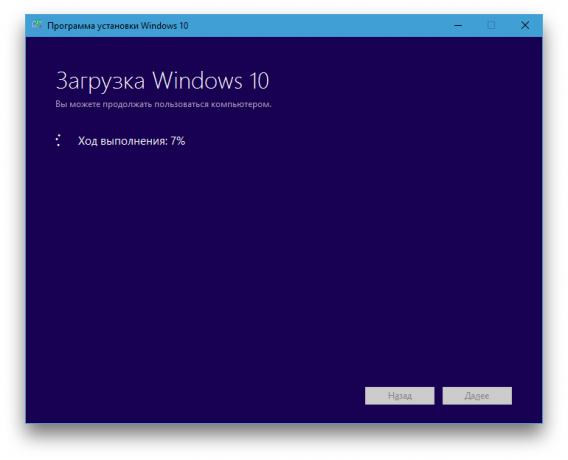
3. Load a disc or USB drive system
Now that you have a physical medium to the desired way the Windows, you need to go to a special BIOS software environment and choose here drive or a USB flash drive as the download source.
- Insert bootable media on a Windows to a computer.
- Restart the device. As soon as your computer starts again, press the key transition in the BIOS setup. Usually it is F2, F8, F9 or F12 - depends on the manufacturer. Most often, the correct key is displayed on the screen during the BIOS boot time.
- While in the BIOS setup menu, go to the Boot boot partition, if the system is not sending you there immediately.
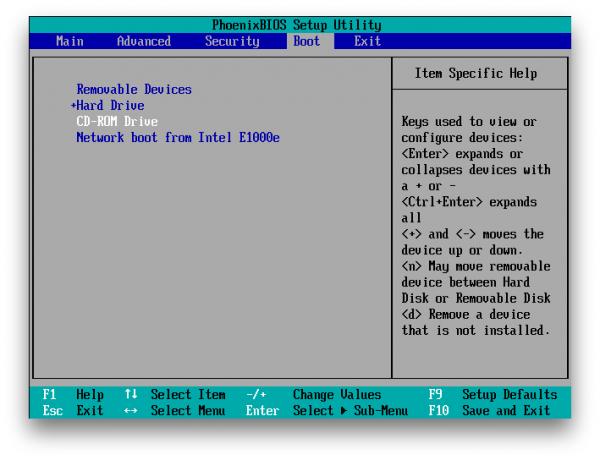
- In the Boot install a USB flash drive or a disk with Windows as the download source (in the screenshot above a disc is selected as an example). If you do not know how to do this, look around - see on-screen prompts on the control.
- Save your changes.
Perhaps, instead of the classic BIOS, you will see a more modern graphical interface. In addition, even in a variety of older versions may differ BIOS settings. But in any case the procedure is about the same: go to the boot menu, select the desired media source, and save your changes.
The computer should boot from the selected drive or flash drive.
4. Run the Setup Wizard
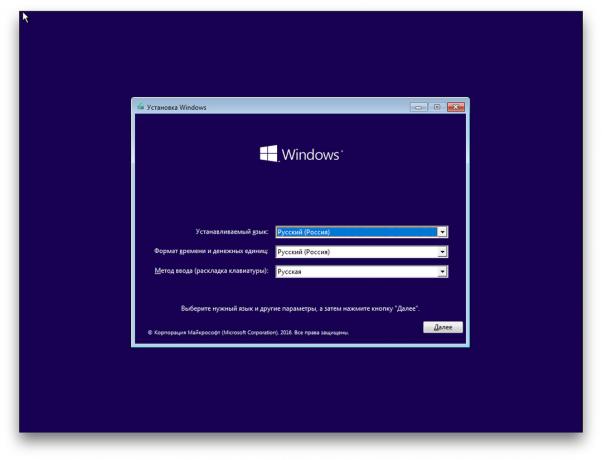 If you did everything correctly, the screen of Windows Setup Wizard appears. No further action is superior to the complexity of the installation of an ordinary office programs. You just have to follow the instructions of the system and wait for the files to be unpacked. Is it necessary to choose a local drive to install the operating system and format it.
If you did everything correctly, the screen of Windows Setup Wizard appears. No further action is superior to the complexity of the installation of an ordinary office programs. You just have to follow the instructions of the system and wait for the files to be unpacked. Is it necessary to choose a local drive to install the operating system and format it.
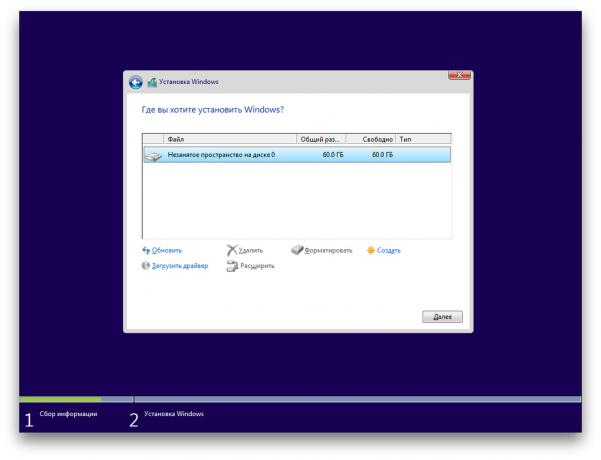 In addition, in the process, be prepared to enter the activation key. But if you re-install is already activated on your computer Windows 10, the step can be skipped with the key.
In addition, in the process, be prepared to enter the activation key. But if you re-install is already activated on your computer Windows 10, the step can be skipped with the key.
After installation is complete, the computer should boot the normal operating mode.
5. Install the drivers
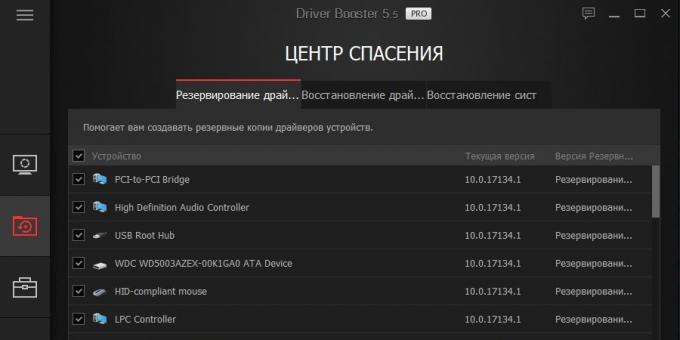
Modern versions of Windows automatically loads drivers. But if after you reinstall your system you will notice that the video card, speakers or anything else is not working properly, you can use the utility to driver startup. Suitable, for example, free Driver Booster.
After completing all of the above, you can get to work. The computer must be ready.



