How to record a video with the screen: 5 best free programs
Educational Program Technologies / / December 19, 2019
1. OBS Studio
platform: Windows, macOS, Linux.

Cross-platform software with open source. Very fast and functional. Spending a few minutes to get acquainted with Russian interface, you can record the screen without difficulty.
Along with the video display, you can write the sound of the microphone and apply an image from a webcam. OBS Studio enables you to select the resolution and the recording format (FLV, MP4, MKV, MOV and other). In addition, it is able to broadcast the video on Twitch and YouTube, and are very popular among gamers.
If you want to use the full potential of OBS Studio to record the games or other advanced tasks, the Network can be found on the manual setup program instructions. They will help you to achieve the perfect balance between speed and image quality.
The only drawback, which is worth mentioning is the lack of built-in editor. But if you need to cut or how else to change the finished recording, you can use special program for video editing.
Try OBS Studio →
2. DU Recorder
platform: Android.

Application not found
Very popular on the Google Play app for screen recording. She has the highest score. Besides DU Recorder is completely free and does not bother advertising.
As part of the functionality at DU Recorder too, all good. You can simultaneously record video from your screen, camera, microphone, and at any time to put the process on pause. The program supports recording at resolutions up to 1080p at 60 frames per second.
In addition, DU Recorder allows you to stream the video on YouTube, Facebook and Twitch. And thanks to the built-in editor, you can trim your clips, and even turn them into SIFCO.
3. The "Record screen"
platform: IOS 11.
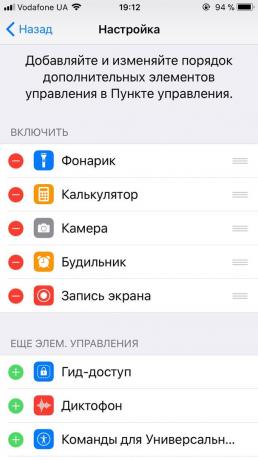
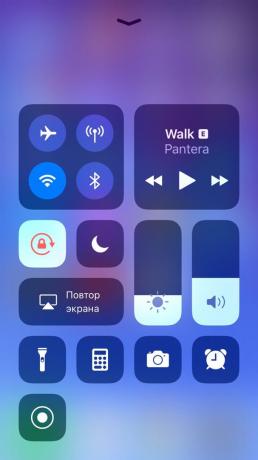
The latest to date version of iOS came built-in feature with which you can record the contents of the screen and sound on the iPhone or iPad. Thanks to her, you do not need third-party software or a computer.
So you can use the recording function, add the item, the Special button control. To do this, go to "Settings» → «control item» → «Set ale. Control "and click plus sign next to the button" Record screen. " It will appear in the control room, where it can be used to activate the recording function.
After a simple push of the button starts recording without external sound, and after a lengthy icon appears to activate or turn off the microphone. After pressing the recording is saved in "Photos", where it can be edited.
4. QuickTime Player
platform: IOS 8-11 (through the Mac), macOS.

QuickTime is Player, which can be found on any Mac computer, the video records of both the Mac screen and connected to it iOS-gadgets. Thus, if you can not record the contents of the display iPhone or iPad using the built-in iOS 11 function, you will gain a bunch of QuickTime Player + Mac.
To record a video from your Mac screen, open QuickTime Player, and click "File» → «New Screen Recording". Then click on the arrow that appears beside the red button and select the desired sound setting. By pressing the red button, you start the recording. Stop it, you can use the button "Stop", which appears at the top right of the screen.
To record a screen iPhone or iPad, connect the gadget to your Mac via a cable, open the QuickTime Player and click the "File» → «new video." Then click on the arrow that appears beside the red button and select the required settings. By pressing the red button, you start the recording. Stop it, you can use the "Stop" button, which appears in place of red.
5. LonelyScreen
platform: IOS (via the Windows-based PCs or Mac).
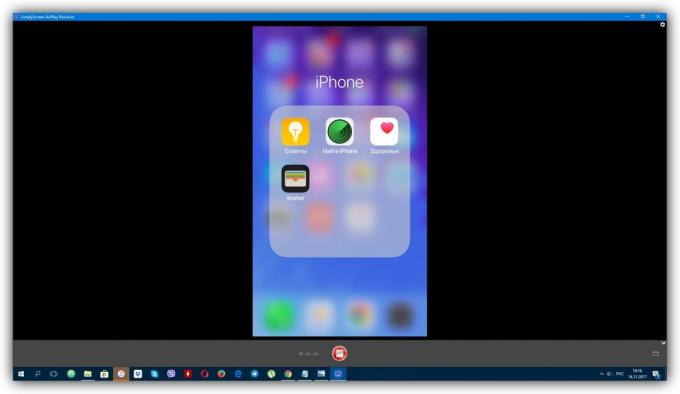
If you can not upgrade to iOS 11, and instead of Mac you have a computer with Windows, the easiest way to record screen iPhone or iPad - with the help of desktop LonelyScreen program.
When you run it on a PC and connect your mobile device via cable, will have the opportunity to bring iPhone or iPad image on the monitor. To do this, click in the section control "replay screen" and select LonelyScreen. After that, to start recording will be enough to click on the red button in the program window on your computer.
No there are no settings, everything is simplified to the limit. In addition, the program writes the sound of video and audio files, but does not take the microphone.
LonelyScreen on the official website there is a free and paid version of the program, the differences between them are not specified. But for testing the first of them some limitations, I have not discovered. Unless LonelyScreen periodically offers upgrade to a paid version.
Try LonelyScreen →
See also:
- What if a video file is damaged and does not open →
- How to download any video from Youtube with a single key →
- How to play videos from YouTube in background on Android and iOS →


