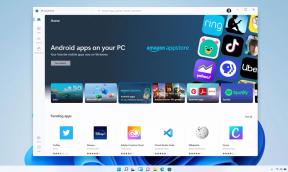Mac users are accustomed to, that everything works out of the box. Do you want to connect your printer? Simply insert the cable, and the computer will do everything for you. But if you want a more detailed study of all the processes performed by your computer, you should pay attention to the tips below to help you learn a lot about Printer in OS X.
Adding a shared printer "on the fly"

You can add a new printer, not only via the menu "Printers & Scanners", but also directly to a print document window. To do this, the standard print dialog box, you need to click on the drop-down list of printers and select "Add Printer". After that OS X will automatically download the necessary drivers and prepare it for operation.
This greatly speeds up the connection process. It is worth noting that this method only works with printers that are connected via Bonjour networking, and will not work for the other connections.
Poole printers

There are situations where you have access to a certain number of printers that are connected and are available for printing. In this case, you can combine them into a "pool of printers." After the unification of all of the printers will be connected into a single virtual system and itself chooses what printer to send a print job.
To set up the pool should go to the "System Settings", "Printers & Scanners" and hold down the Command key to select all desired printer. After that, the right is a proposal to set up a pool, and clicking on "Create a pool of printers" you You see a virtual printer, which will be available for local printing, and for general access.
Setting up the CUPS

With the help of the CUPS web interface, you can access the advanced printer settings. To do this in the browser go to the address http://127.0.0.1:631 or http://localhost: 631
When you first start you can see a warning stating that the web interface is disabled. To turn on, open the Terminal and type the following command there: cupsctl WebInterface = yes
After that you need to refresh the page and you'll get access to the settings. Outwardly it may seem that everything is there in the system settings, but here there are several entertaining features.
View activity log
Your Mac keeps a log of activity and printer errors. On it you can track not only the problems with the printer, but also to identify the user who sends the file to print. These capabilities will be useful for system administrators. You can find them in the Administration tab.
Enable / disable users to print
You can prevent users from printing through a shared, but for local printing ban Apple has no visual interface. You can use CUPS, where you need to go in the Printers tab, and then select Set Allowed Users. There you will be able to register the names of users who are allowed or not allowed to print.
Adding printers to the pool
You can not add new printers to the existing pool of the interface OS X, but you can make it through CUPS. To do this, go into Classes tab and choose your pool. Next you need to click the Modify Class and holding the Command key as you select the desired printer. Pressing the Modify Class applies the changes.
Move tasks to another printer
If you print the document, and the process was interrupted by mistake, you can go in the Jobs tab and pressing the button Move Job to transfer the task to another printer.
Subscribe to RSS then the printer events
If you are a system administrator, you can use the button Add RSS Subscription. In the menu, you can mark the event, the information about which you would like to receive and then you will be given a link that can be added to any client RSS.
system Reset

If during setup something went wrong printer, you can always reset to the factory setting. To do this, go to "System Settings", "Printers & Scanners" and right-click on the printer list. In the context menu will select "Reset printing system". This will delete all configured printers, you will be able to do it all over again.
via (macworld)