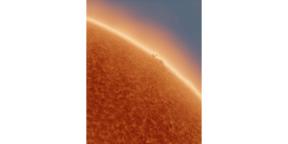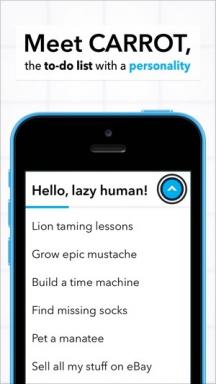How to Transfer Photos and Videos from iPhone to Computer
Miscellaneous / / April 05, 2023
Seven free ways for different operating systems and for all occasions.
1. How to transfer photos and videos from iPhone to computer via AirDrop
- Suitable for macOS.
Fast and very easy way to transfer data. Due to the lack of restrictions on file size, it is equally good for both photos and videos. iPhone, like all iOS devices, supports AirDrop, but your computer must also be compatible with this technology. Therefore, you can transfer media files this way only on a Mac.
Mark the desired photos and videos in the standard iOS gallery, and then tap on the "Share" button. Select your computer from the list of suggested ones or from the AirDrop menu.
After a couple of seconds (or minutes if there are a lot of files), the photos and videos will appear in the Downloads folder on your Mac.
2. How to Transfer Photos and Videos from iPhone to Computer with iCloud Photos
- Suitable for macOS, Windows and linux.
If you're an Apple One user or have another subscription that gives you more iCloud storage, iCloud Photos is one of the most convenient ways to transfer. Once sync is enabled, media files will be available in the Photos app on Mac or in the browser on Windows and Linux PCs.
Open System Preferences and go to Apple ID → iCloud.
In the "Photos" section, turn on the "iCloud Photos" toggle switch and wait a bit. Please note that there must be enough free space in the cloud to upload all the files. Otherwise, only a part of them will be available - those that will fit.
In any browser on your computer, open iCloud, log into your account and click on "Photo".
Highlight the desired pictures or videos, click on the advanced menu button and select "More download options".
Select one of the options and click Download. When you select originals, files will appear in HEIF and HEVC formats, when you select the most compatible formats, it will conversion in PNG and MP4 H.264.
3. How to transfer photos and videos from iPhone to computer through image import in Windows
- Suitable for Windows.
When you need to copy a large number of photos and videos from iPhone to a Windows computer, it is most convenient to use the built-in utility for importing media files from digital cameras and other media. All you need is a Lightning cable.
Connect iPhone to PC with a cable and approve the connection on both devices.
In the "This PC" menu under "Devices and Drives", right-click on the Apple iPhone item and select "Import Pictures and Videos".
Open "Advanced Options".
Specify the folders where you want to save photos and videos, optionally set a name template, and enable the option to delete files from iPhone after import.
Click "Select All" or mark only the photos and videos you need, then click "Import".
Wait for the process to finish and view the finished files in the folder.
4. How to Transfer Photos and Videos from iPhone to Computer via Image Capture
- Suitable for macOS.
A similar utility is also included with macOS. Like its Windows counterpart, it is designed to import photos and videos from cameras. The transfer process is quite simple and only requires a Lightning cable.
Launch "Image Capture" via Spotlight search or from the Applications folder in Finder.
Connect your iPhone to your Mac with a cable, and then allow data access on both devices.
Specify the folder where you want to transfer files. Optionally, enable the "Delete after import" option.
Mark the desired photos and videos and click "Upload" or simply "Download All". Wait until the end of the process. Please note: if some of the media files are already on the computer, they will be marked with a green checkmark.
5. How to transfer photos and videos from iPhone to computer via cloud storage
- Suitable for macOS, Windows and Linux.
Another option for wireless file transfer is cloud storage. Almost every one of them has a function of automatic gallery synchronization, but even if you need to transfer photos and videos from your iPhone once, this method is fine. You can use any service, such as Mega with 20 GB of free space.
Mega Limited
Price: Free

Download
Price: Free
Register a free account Mega and install the mobile application from the link above.
In Mega on iPhone, open any folder, tap the plus button, then tap Select from Photos.
Specify the necessary files, tap "Download" and wait for the process to finish.
Open the cloud in a browser on your computer. Find your photos or videos, highlight them and click the download button.
After a few seconds or minutes, depending on the number of files, they will appear in the downloads folder.
6. How to transfer photos and videos from iPhone to computer via Telegram
- Suitable for macOS, Windows and Linux.
All modern messengers support sending photos and videos without compression, so they are also quite suitable for transferring media files from iPhone to computer. Consider the process on the example of Telegram, but in fact the steps will be the same in other messengers.
Telegram Desktop →
Telegram FZ-LLC
Price: Free

Download
Price: Free
Install the app if you don't have it.
Go through the search in "Favorites" in Telegram on iPhone and tap on the icon with a paper clip.
Mark the photos and videos you want to transfer, and then tap the advanced menu button and select "Send as files."
Open Telegram on a computer or in browser and go to "Favorites" from the search bar.
Click on media files to download them to disk. They will appear in your Downloads folder.
7. How to transfer photos and videos from iPhone to computer via email
- Suitable for macOS, Windows and Linux.
If there are few files, and you don’t want to bother with third-party applications and services at all, then no one has canceled the good old mail. You definitely have a mailbox linked to your Apple ID. So all that remains is to send photos and videos to yourself, then open them on your computer and save.
In the Photos app, mark the media you want, then open the Share menu and select Mail.
Enter your own mailing address in the "To" field, tap "Send" and select the "Actual" option to send uncompressed originals.
Go to the mail on your computer, click on the button with a paperclip to download attachments and select "Save All".
Specify the folder where the files will be uploaded and click "Save".
Read also📲📴
- What to install on a new iPhone or iPad
- How to see how much storage is left on iPhone
- How to transfer video from computer to iPhone
- How to Delete One, Several or All Contacts on iPhone
- 16 Ways to Clean Up Your Mac