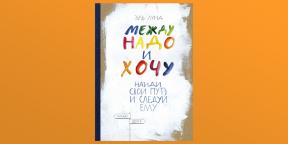How to remove the password when logging in to Windows 11
Miscellaneous / / February 16, 2022
This can be done in many ways.
What is important to know
Windows 11 asks for a password or PIN when signing in, waking up from sleep, restarting, and shutting down. Additional security never hurts, but in the case of stationary and home computers, it can be neglected to make life a little easier for yourself.
As in other versions of the OS, two types of accounts are used to log in: a Microsoft account and a local account. The first is not tied to a specific PC and will allow you to unlock all your devices with a single password, and also makes it possible to connect to Microsoft services using it. The second, as you might guess from the name, is only for use on a specific computer.
If you work with one PC, then the easiest way is to switch to a local account and set an empty password in it. For a Microsoft account, you will have to proceed differently: use the built-in account editing tool or resort to using the automatic sign-in utility from Microsoft.
How to remove the password when logging into Windows 11 by switching to a local account
From the Start menu, right-click on your name and select Change Account Settings.
Click "Sign in with a local account instead."
Click "Next", enter your password and click OK.
Leave all fields except username blank and click Next.
Click "Logout and Finish" to re-login without a password.
How to remove the password in Windows 11 by turning on automatic login
This can be done in two ways. However, whichever one you choose, you must first disable the Windows Hello feature.
If you skip this step, you won't be prompted for a password, but you'll need to enter a PIN instead.
1. Disable Windows Hello
Right-click on the Start button and select Settings, or simply press Win + I on your keyboard.
Go to "Accounts" → "Login Options".
Scroll down to the "Advanced Options" section and turn off the toggle switch for "Enhance Security...". Also select the "Never" option for the "In case of your absence..." option.
2. Use a special program
There are two options: the built-in Netplwiz tool in Windows and Microsoft's proprietary utility for administrators called AutoLogon. Choose any - the result will be the same in the end.
Netplwiz
Call the context menu by right-clicking on "Start" and select "Run".
Enter netplwiz and click OK.
Highlight your account and uncheck the Require username and password option, then click Apply.
Confirm your changes by entering your password twice and click OK.
Restart your computer and make sure you can sign in without a password.
Autologon
Go to link and download the utility from the Microsoft website.
Unpack the downloaded archive and double-click the Autologon64 file.
Enter your password and click the Enable button.
Click OK on the confirmation window and restart your computer.
Read also🧐
- 12 Windows 11 problems that are easy to fix
- How to make the taskbar smaller in Windows 11
- How to return the familiar context menu in Windows 11
- 6 Biggest Windows 11 Changes You Should Upgrade For

Mechanical engineer, well versed in engineering and technology. I have been using Mac and iPhone for more than 10 years, I know everything about the ecosystem and Apple products. Not only do I write, but I also know how and love to work with my hands. I worked as a car mechanic for 3 years, I only fix the car myself. He designed and built a house from scratch with his own hands, having accumulated a lot of experience along the way. I love old-school video games and comics, I play the guitar.