How to set up Windows 10 startup so that your computer does not slow down
Miscellaneous / / June 06, 2021
Disable unnecessary programs to save PC resources and your nerves.
There are many reasonswhich can slow down a Windows PC. And one of them is a large number of applications in the startup list. They strike on two fronts at once: they increase the time for the initial startup of the computer and, worse, consume memory and other resources, even if you do not use these programs.
The solution to this problem is quite simple - carefully examine all the applications in the startup list and disable those that you do not need immediately after starting the PC. This can be done in different ways, we will consider three of the most popular.
1. How to configure Windows 10 startup via Task Manager
In addition to resource monitoring, the system utility has many other functions, including startup management. Start Task Manager with the keyboard shortcut Ctrl + Shift + Esc. Or right click on the Start menu and select the desired item from the list.
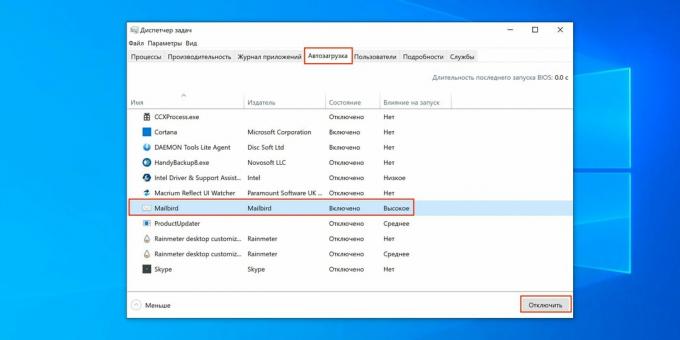
Switch to the Startup tab and view the applications and processes collected there. To disable unnecessary, select an item in the list and click the "Disable" button in the lower right corner. The column "Impact on startup" will also help you make a decision, which shows how much resources the program consumes at startup.
2. How to configure Windows 10 startup via the Options menu
Open the menu "Start" → "Settings" (gear icon) and select "Applications". Switch in the side menu to the "Startup" section and go through autorun list.
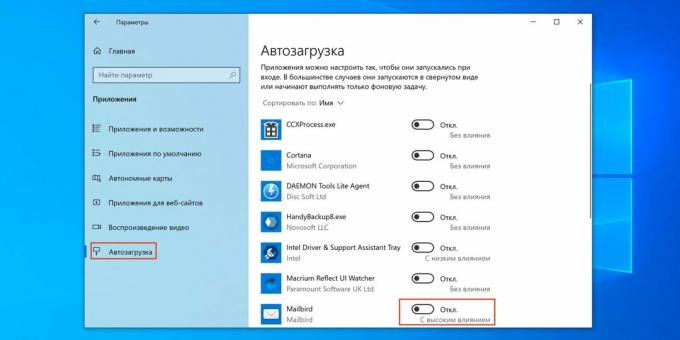
Move to the "Off" position. toggle switches of all applications and processes that you do not need immediately after turning on the computer. Below, under the switch, there will also be tips indicating the degree of resource consumption.
3. How to configure Windows 10 startup via app settings
If you know exactly which program is overloading the computer at startup, then you can disable autorun right in its settings. As a rule, this option is present in all applications.
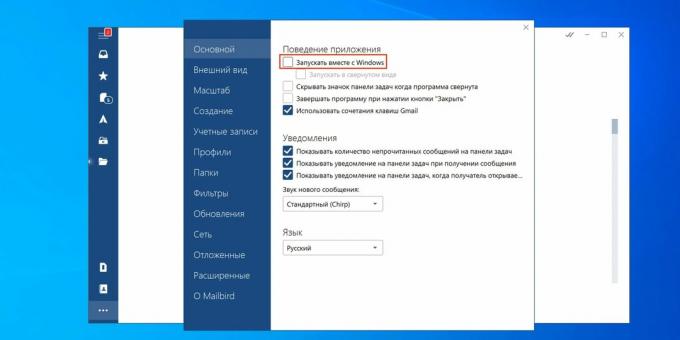
Open the desired program and go to settings. Look for the item "Run with Windows", "Load at system startup" or another with a similar name there. Disable autoload by unchecking or turning off the toggle switch opposite.
Read also💻👨💻👩💻
- How to disable firewall on Windows
- 10 tips to speed up Windows 10
- 12 Windows 10 Programs You Should Uninstall Right Now
- 9 errors when installing Windows 10 and how to fix them
- How to install drivers on Windows 10

