Installing drivers in Windows 10: 5 easy ways
Miscellaneous / / May 25, 2021
Five easy ways to get your equipment working as it should.
1. Through "Windows Update"

This method is applied automatically, usually after installing a new system. Windows 10 itself will download all the device drivers necessary for operation. To do this, just let the system update by clicking "Start" → "Options" → "Update and Security" → "Check for Updates".
The disadvantage of this method is that on servers Windows 10 updates the most recent drivers are not always present. Or the system can install a standard one instead of a specific program from the manufacturer. As a result, the device will work, but will not receive the newest features and fixes. However, in most cases, the automatically installed drivers are sufficient to use Windows 10.
2. From the PC manufacturer's website
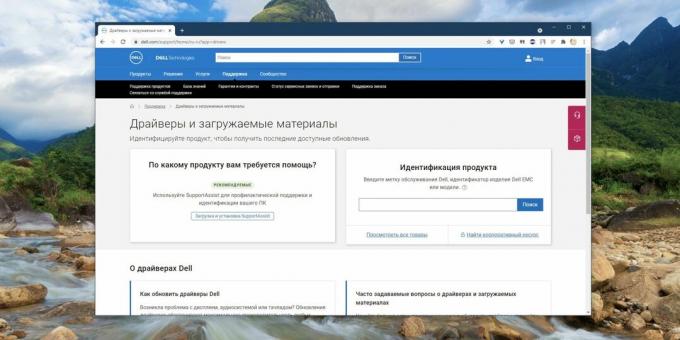
If you own a computer from a specific vendor like Dell, HP, Lenovo, etc., most likely the device vendor has taken care of the drivers. Open the manufacturer's official website and find your model there - for this you need to dial its name or serial number. Then download the drivers and just install them like normal software.
The process can be quite tedious if you need to install not a couple of programs, but a dozen and a half. In this case, you should use a special utility for installing drivers. Such options are provided by most manufacturers. laptops. Here are the most popular ones:
- Dell SupportAssist;
- HP Support Assistant;
- Lenovo System Update;
- Acer Care Center;
- MyASUS.
3. From the website of the component manufacturer

If you assembled your computer yourself, and did not buy a ready-made one, the previous option will not work for you. In this case, you will have to look for drivers not for the PC as a whole, but for individual components, on the websites of their manufacturers. Open the official website of the device, enter the name there and download the driver. Then install it like a regular program.
For some devices, the manufacturer provides not only a driver, but also software for its automatic download and update. For example, programs AMD Radeon Software, NVIDIA GeForce Experience or Intel Driver & Support Assistant. Install them and they will find the right driver for video cards, processor and other components.
4. Through the "Device Manager"
As mentioned above, in most cases the drivers are easy to install. All you need to do is double-click the EXE or MSI file and wait a bit. But sometimes you download from the software manufacturer's website not an executable file, but an archive with incomprehensible content, and it is not clear what to do with it.
Right-click the Start menu and click Device Manager. Find the device you want, right-click it and select Properties → Driver → Update Driver.
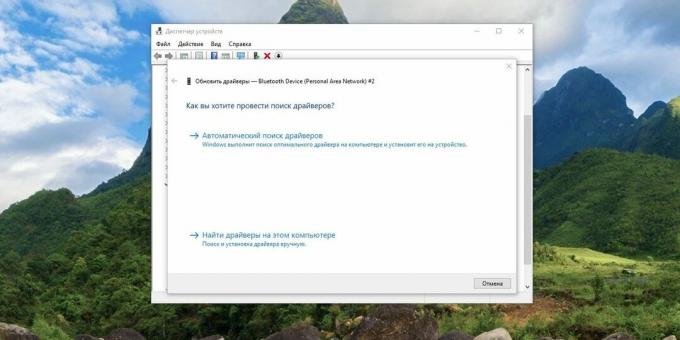
If you click Automatic Driver Search, Windows 10 will install the software from Update Center. If you select "Find drivers on this computer", then you can specify the desired program.

Unpack the archive downloaded from the manufacturer's website into a new folder, and then select it in the "Search for drivers ..." field.
5. Using Snappy Driver Installer
On the Internet, you can find many programs for automatically downloading and installing drivers, for example popular manager DriverPack Solution as well as DUMo, IObit Driver Booster, DriverUpdate.net and them similar. We do not recommend using them because they love to install on your computer. trash partner applications: extra browsers, cleaners, optimizers, and so on.
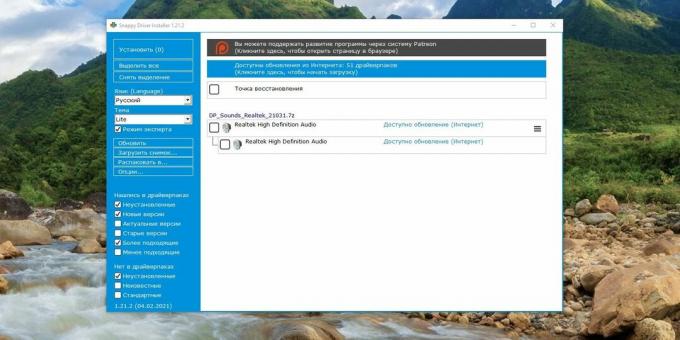
However, there is a driver update utility that does not do this, which is Snappy Driver Installer. The program is free and open source. We recommend choosing the Lite version in order not to download the 20 GB driver pack.
Download it, extract the contents of the archive and open the program, then click "Download only indexes". Wait a moment and the utility will show you which drivers are missing on your system. Select the necessary checkboxes and click "Install".
Snappy Driver Installer comes in handy if you could not find drivers for any equipment in the ways listed above.
Snappy Driver Installer →
Read also💿⚙️💻
- How to update Android manually on smartphones Xiaomi, Samsung and other manufacturers
- 4 reasons to update the BIOS on a PC and 2 reasons not to
- How to install, configure and remove any extension in Google Chrome
- How to block automatic driver updates in Windows 10
- What to do with the error “This device cannot be started. (Code 10) "in Windows 10


