How to Save All Important Files with Time Machine for Mac - Life Hacker
Educational Program Macos / / January 05, 2021
What is Time Machine

All Mac owners (and not only) have probably heard of Time Machine. It is a built-in macOS data backup system that keeps duplicates of all documents, programs, messages, music files. It allows you to easily restore any information on the disk in case of any failure, accidental deletion, as well as when you replace the drive or buy a new Mac.
How Time Machine works
When you start Time Machine for the first time, it indexes the entire contents of the disk and makes it backup. After that, the backup is performed automatically without user intervention. Backups are created every hour and stored according to the following principle:
- Hourly copies are available throughout the day.
- Daily copies are available throughout the month.
- For previous months, weekly copies are available.
The number of backups is limited only by the volume of the drive. When it fills up, copies are gradually deleted - starting with the oldest. Therefore, data backup never stops, even if you use a small disk.
If the backup drive is not connected, macOS saves local snapshots to the system drive. They are later transferred to the one selected in the Time Machine preferences.
How to set up a Time Machine backup
1. Prepare your drive
Suitable for backups as a traditional HDDas well as SSD storage. The connection type can be anything: USB, Thunderbolt, FireWire, or LAN. The capacity of the disk should be at least the volume of the built-in storage of the Mac, and preferably twice as much - so that you can store copies of the last couple of months, and not several weeks. For example, for a computer with a 512 GB drive, you should choose a hard drive from 1 TB or higher.
If you plan to use the disk not only for backup, but also for storing other files, then it is better to create a backups are a separate partition (otherwise Time Machine will not delete old duplicates until it runs out of free a place).
To do this, open "Disk Utility", select the disk and click the "Partition" button.

Then click on the "+", specify the name, size, type of file system Mac OS Extended (journaled) and click "Apply".

2. Turn on Time Machine
Open system settings and go to the section of the same name.

Check the boxes next to "Back up automatically" and "Show Time Machine in menu bar".

Click the "Select a spare disk" button, select the drive in the list and click "Use disk".

After a couple of minutes, the automatic backup will start. To launch it right away, click on the Time Machine icon in the menu bar and select "Back up now".
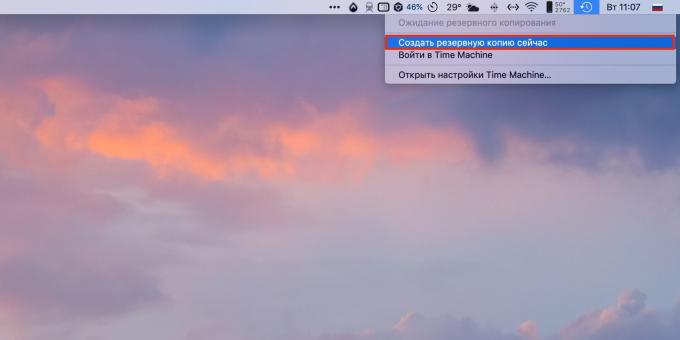
If you want to protect backups with encryption, check the box next to the corresponding item. In this case, it will be possible to restore data from the backup copy only after entering password.
3. Adjust the parameters
By default, the saved backup data can be the entire contents of the disk. To save space and speed up the copying process, you can exclude downloads from the backup and other unnecessary folders.
To do this, in the Time Machine window, click Options.

Use the "+" button to add the required directories to the exclusions and click "Save".

If necessary, you can remove exceptions in the same way. Here, in the settings menu, using the corresponding checkboxes, you can activate the backup options when running on battery power and notifications about the deletion of old backups.
How to restore data from a backup
How to recover a single file
Connect the backup disk to your Mac. Navigate to the folder where the file was or is located. Select "Enter Time Machine" by clicking on the utility icon in the menu bar.

Use the arrows or the scale on the right to select the desired time period and click "Restore".

Choose whether to replace the original file, keep both, or only the original.
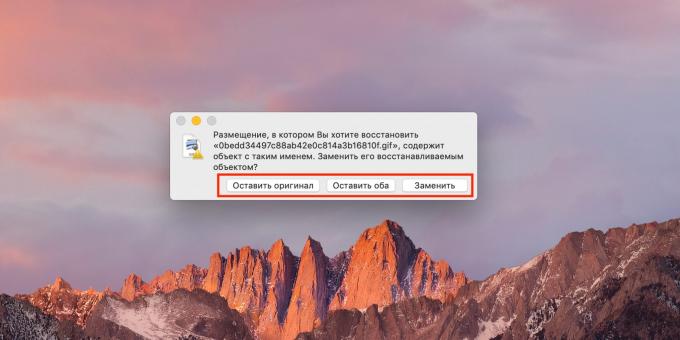
How to recover all files on disk
To recreate data when installing macOS or after buying a new Mac connect the drive you are using with Time Machine.
Finally, when you launch Migration Assistant, select From Mac, Time Machine Backup, or Startup Disk.

Specify the drive and backup, then click Continue.
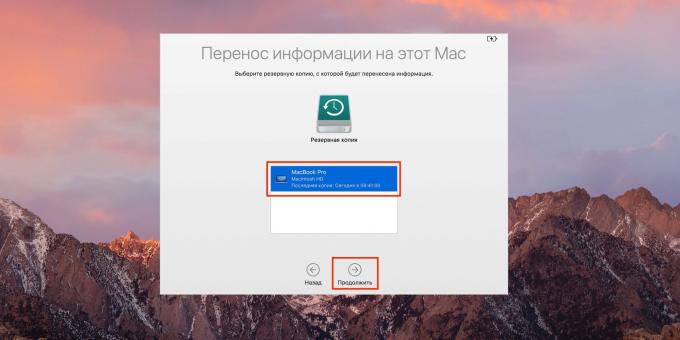
Select which content you want to transfer and click "Continue" again.

All the rest program will do it herself.
Read also💻💿⚙️
- How to back up data to Google Drive on Android
- How to set up autosave in popular office suites
- How to make a backup on a computer and smartphone
- How to recover files deleted in iCloud
- 4 handy Linux backup apps

