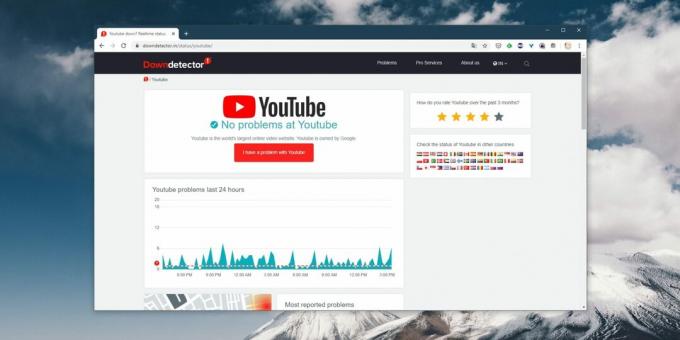What to do if YouTube isn't working
Educational Program Web Services / / January 05, 2021
What to do if YouTube won't open
1. Check your network connection
The first thing to consider is internet problems in general. Try opening any site other than YouTube. If nothing boots, turn off your router for 10 seconds. Then start again and try to open the site. If there is Internet and only YouTube does not work, let's move on.
2. Check YouTube availability
There are times when YouTube crashes due to problems with Google servers, despite all their reliability. It's worth making sure - maybe the problem with YouTube is not only you, but all Internet users in general.
To do this, try to open the site not only on your computer, but also on your smartphone via a mobile connection. If it is available, then your provider is in trouble. Another option is to open one of the services of your choice: Down Detector and Down For Everyone or Just Me. Enter youtube.com to the line and press Enter.
If the service informs you that YouTube is not available to all users, there is nothing you can do about it. Just wait for Google to fix it. If it turns out that the problem is only with you, continue moving along this list.
3. Find out if YouTube is banned in your area
We are all familiar with the constant locks and bans of all social networks and instant messengers. Maybe YouTube has also been temporarily blocked in your country or region. This can also be checked with Down Detector. Enter youtube.com, press Enter, and then - "Crash Map". And you will see in which countries the service is not available.
If YouTube is blocked in your area, please use one of the VPN Extensions for the browser or applications for iOS and Android to return access to the service. Another option is to connect to YouTube through a browser. TOR. The speed, however, will leave much to be desired, so you will not watch 4K video.
What to do if YouTube video won't play in browser
1. Refresh the page
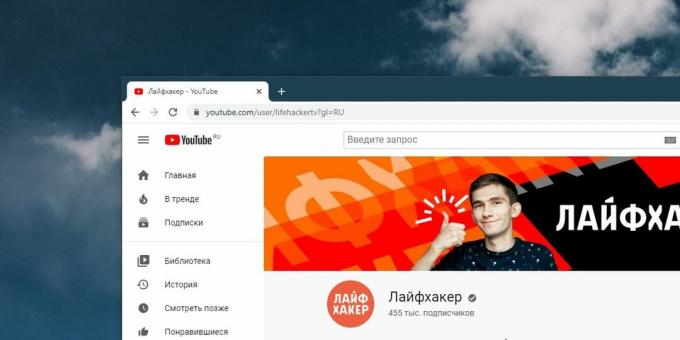
Suppose you visit the site as usual, but instead of a video you see a black screen, or an ever-rotating indicator, or something else like that. In this case, first refresh the page. The simplest and most commonplace method that sometimes works.
2. Close and reopen the browser
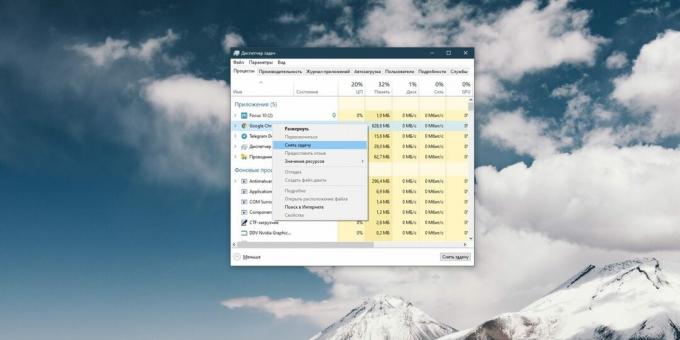
Sometimes the browser fails to close normally. So start the task manager by clicking Ctrl + Shift + Esc, right-click on the Chrome process there and select End Task. Then open your browser again.
3. Reboot your computer
A universal remedy for all problems. Reboot and open YouTube again.
4. Refresh your browser
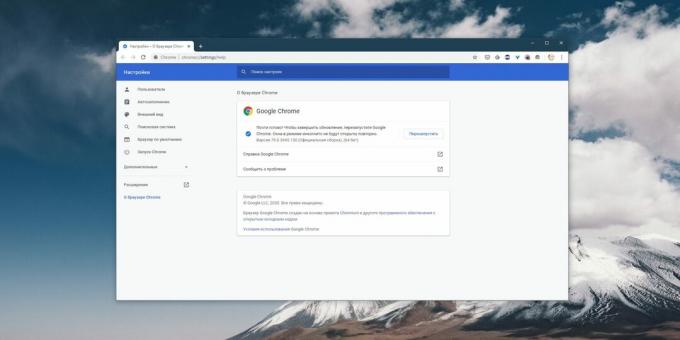
Older browsers have problems playing videos on web pages. Therefore, it does not hurt to go into the settings and check if there are any updates.
In Chrome and similar web browsers, click Menu → Help → About Browser. If an update appears, wait for it to install and click Restart.
5. Clear cache and cookies
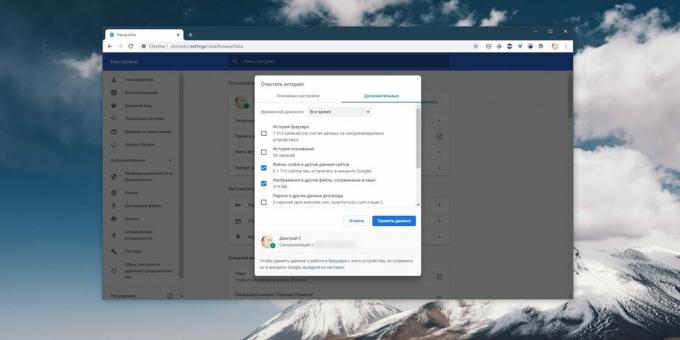
In Chrome, for this you need to click "Menu" → "Additional tools" → "Delete browsing data" → "Additional". Check "Cookies and other site data" and "Images and other files stored in the cache" and click "Delete data". Then go back to YouTube. To find out how to do this in other browsers, check out our instruction.
6. Open the tab in Incognito mode

If videos play normally in Incognito mode, you may have a problem with browser extensions and they are somehow interfering with the video playback. So turn on the YouTube video in a private tab. Did it start up fine? Disable all your extensions, and then launch one at a time, while opening the video in a regular tab. So you will find which addon is breaking YouTube for you and uninstall it.
7. Enable JavaScript
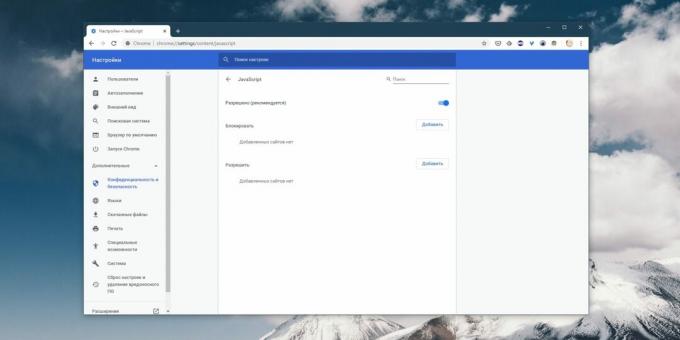
You may have disabled JavaScript in your browser because you've heard that it makes surfing more "safer". So, YouTube doesn't work without JavaScript - turn it back on. In Chrome, this is done like this: Menu → Settings → Advanced → Privacy and Security → Site Settings → JavaScript. Activate the switch.
8. Choose the right video quality

The video may start, but it runs too slowly and with interruptions. Click on the gear icon in the player and select a lower quality. So the download will go faster.
9. Disable hardware acceleration
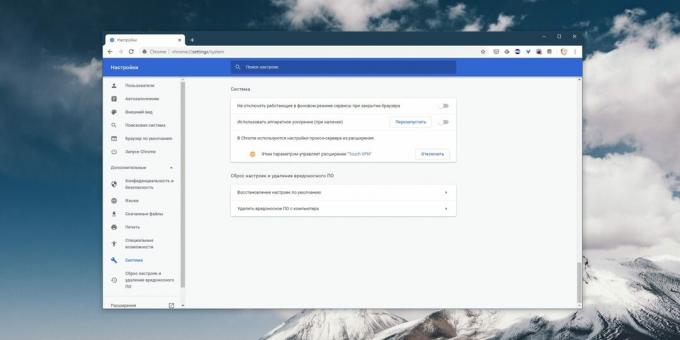
Sometimes this function also interferes with video playback. Try disconnecting and opening YouTube again. If it doesn't help, run it back.
In Chrome and similar browsers, the hardware acceleration switch is located here: "Menu" → "Settings" → "Advanced" → "System" → "Use hardware acceleration (if available)".
In Firefox, the actions are slightly different: Menu → Settings → General → Performance. Uncheck "Use Recommended Performance Settings". A checkbox will appear “Use hardware acceleration if possible”, uncheck it too.
10. Update video drivers
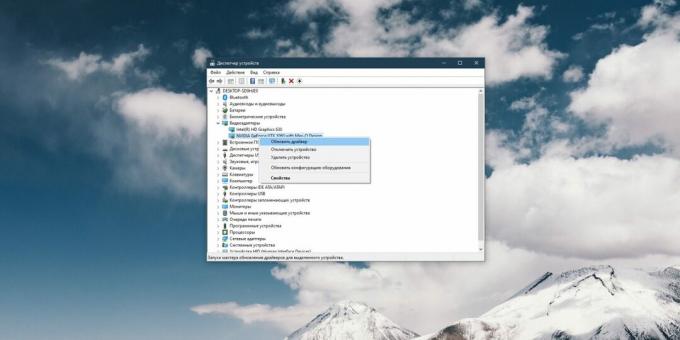
Right-click on the Start menu and select Device Manager. Open the "Video adapters" section, right-click the name of your video card and click "Update driver".
11. Reset browser settings

In Chrome and similar browsers, click “Menu” → “Settings” → “Advanced” → “Reset settings and remove malware” → “Restore default settings”.
In Firefox, enter in the address bar about: support, press Enter. Then click Refresh Firefox. Or just uninstall and reinstall your browser.
What to do if YouTube doesn't work on your smartphone
1. Disable and re-enable Wi-Fi and mobile connection

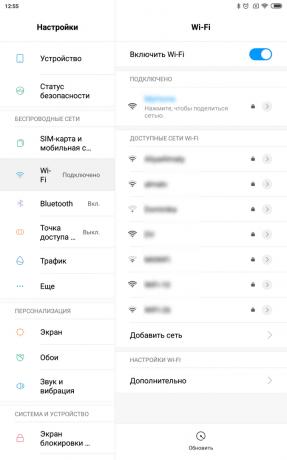
This is the easiest thing to do. You may have internet problems and restarting your connection might help. Turn on airplane mode for a minute and then turn it off.
2. Connect to a different wireless network

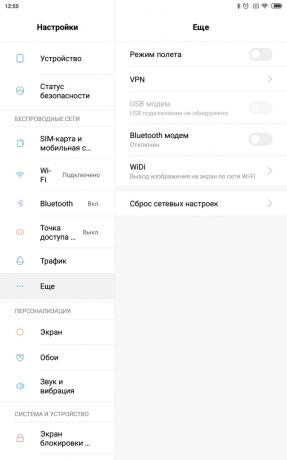
If you are not at home and in a cafe, there may be a problem with your local Wi-Fi network. Connect to another.
3. Reboot your device
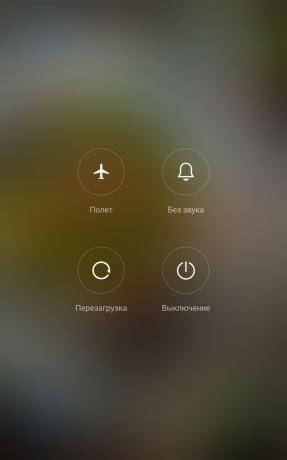
Many problems can be solved in such a simple way. Press and hold the power button until the shutdown menu appears. Then select the "Restart" option.
4. Update your operating system


On older versions of the OS, you may experience problems with YouTube and other applications, so be sure to update. On Android, open System → Advanced Settings → System Update. On iOS: "Settings" → "General" → "Software Update".
5. Open YouTube in your browser
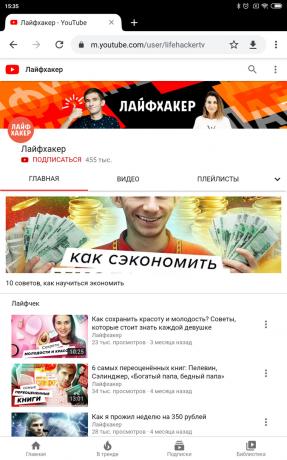

There might be a problem with the YouTube app. Try opening the video you want in a mobile browser such as Chrome.
6. Update YouTube app
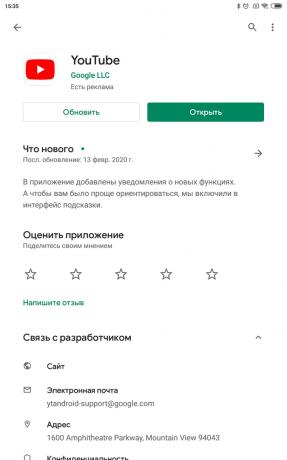

Older versions of the app may not work properly. So go to Google play or the App Store and make sure you have the latest version of YouTube installed.
7. Synchronize date and time
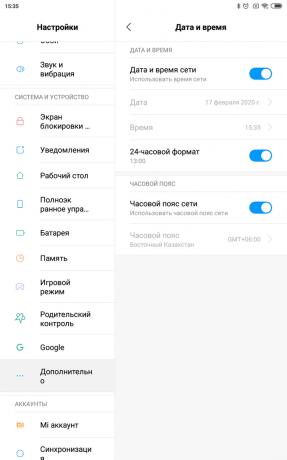
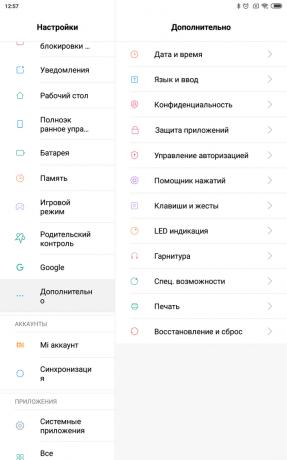
The YouTube app may experience problems if the date and time on your device does not match the date on Google servers. So make sure the smartphone is downloading the correct time from the network.
On Android, this is done like this: open "Settings" → "System and device" → "Advanced" → "Date and time" → "Date and time of the network." On iOS click "Settings" → "General" → "Date and time" → "Automatic".
8. Clear YouTube cache


On Android, tap Settings → Apps & Notifications → Show All Apps → YouTube → Storage → Wipe Data. On iOS, the best way to do this is to uninstall and reinstall YouTube from the App Store. By the way, you can try the same on Android.
Read also💻🎥🖥
- 5 services that make YouTube more convenient
- Top 10 YouTube Clips with the Most Likes in 2019
- 7 Useful YouTube Music Features You May Not Know About
- 7 YouTube URL Tricks You May Not Know About
- 60 YouTube keyboard shortcuts and shortcuts to make life easier