What to do if Windows 10 search doesn't find the files you want
Vindovs / / January 05, 2021
Those who find the Start menu search useless simply don't know how to use it.
Searching in the Windows 10 Start Menu is a great feature that rivals macOS's famous Spotlight. Open Start, start typing a word or phrase, and all files containing typed characters in the title or content will appear in front of you.
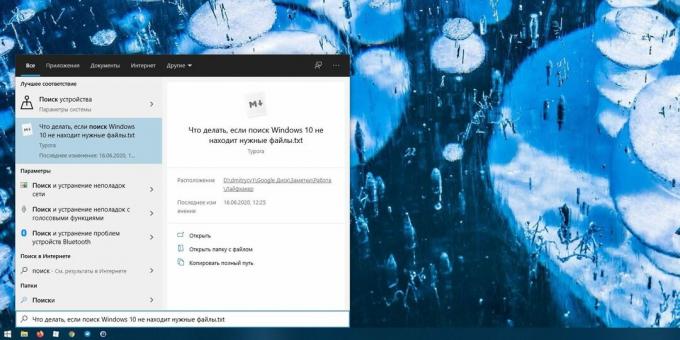
But sometimes you type a query, and the search engine does not find anything or does not show what you need. This is disappointing.
This most often happens on computers that have additional hard drives installed in the system. Or when the files you are looking for are not saved in standard user folders, but somewhere else.
The point is that the search Windows 10 only searches indexed locations — by default, these are the main menu, Internet Explorer history, and the Users folder. Data elsewhere falls out of his mind.
But this is easy to fix. Click Start → Options → Search. In the window that opens, click the inscription "Search in Windows".

You will see two options here. The first, "Classic Style", is activated by default - with it, Windows 10 searches only in system libraries and ignores non-standard file locations.

If you activate the second, "Advanced", then Windows 10 will search all over the computer. This way you will always find the files you want. This is a universal method, but it increases the load on the processor.
There is also a compromise option. Leave the "Classic style", but click on the inscription "You can customize the search locations here." In the window that opens, click "Change" and tick the folders and drives in which you want to search. For example, if you are storing data on drive D, you can add it in its entirety.
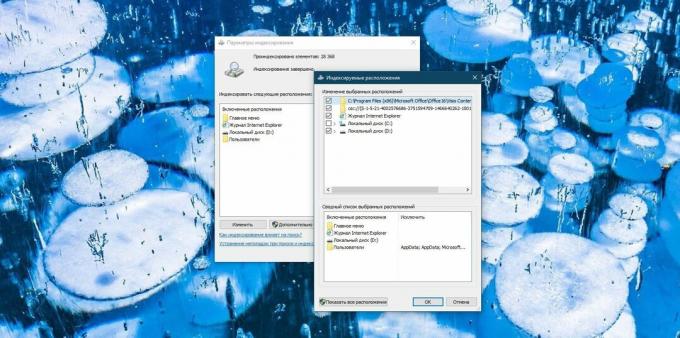
Windows 10 will now correctly find your files right in the Start menu or in smart folders.
Read also🧐
- 7 features Windows 10 borrowed from Linux
- 10 tips to speed up Windows 10
- How to get the most out of Windows 10 search

