Tips for Google Docs, Sheets & Slides
News Web Services / / January 02, 2021
Google office services have come a long way to become powerful tools for working with documents, spreadsheets and presentations. There are so many functions and capabilities that it is not surprising if even those who work with these programs on a daily basis do not know about some of them. Collected the most useful things you might not know.
1. Use links to quickly create documents
Add three addresses to your bookmarks: docs.new, sheets.new and slides.new and use them to instantly jump into creating a new file. Recently available a similar command for quickly adding events to Google Calendar.
2. Go offline
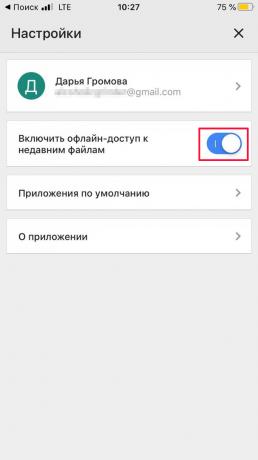

If you have an unstable internet connection (for example, on the road or in a public place with a congested network), it's easier to completely disconnect from the network than to wait every few seconds for Google to connect to server. To do this, open the settings in the application and turn on offline mode. After that, you can view and edit your files at any time. You can synchronize them later, when the Internet returns to you.
3. Display more data on the screen
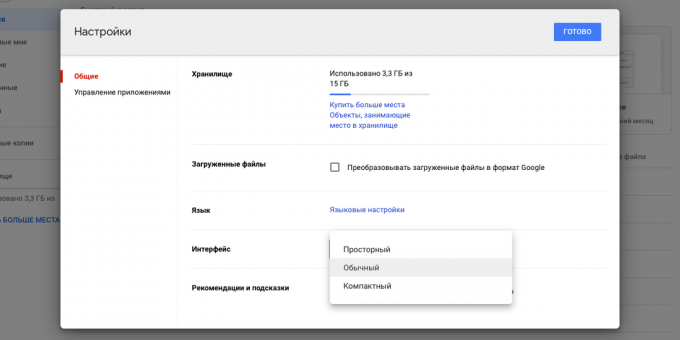
If you are using the web versions of these services, go to the Google Drive page and click on the gear icon → Settings. In the "Interface" field, you can adjust the density of the elements. In the "Compact" mode, the maximum data fits on the screen.
4. Turn on word count
Google Docs recently introduced the highly anticipated real-time word count feature. To do this, in the top panel, select "Tools" → "Statistics" and check the box next to the "Show word statistics when entering text" checkbox.
5. Link your documents
Click Ctrl + K (or ⌘ + K on a Mac) and link to your other document - or find it through the search bar in the window that appears.
6. Change history
Google Tools isn't just about undoing the last action. Click File → Version History to see what the same file looked like before the edits you made a few days ago.
7. Automatic replacement of words and symbols
Make your life easier by teaching Google to decipher acronyms for you. Thus, you can make the editor automatically turn "kmk" into "as it seems to me" or "Lenny" - into "(͡ ° ͜ʖ ͡ °)". Select Tools → Options to add and edit abbreviations.
8. Change fonts
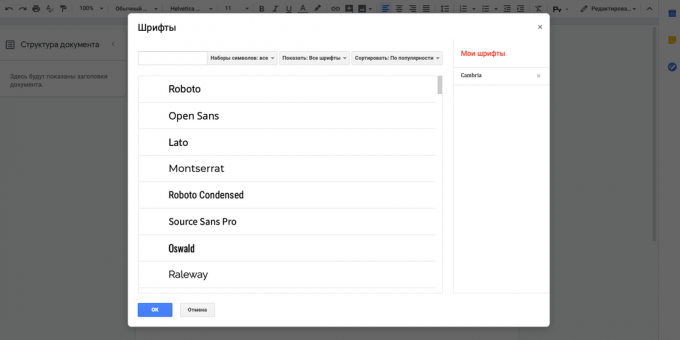
Click on the ▼ icon next to the font name and click on "Other Fonts". You will be able to view all available fonts and add your favorites.
9. Rotate text
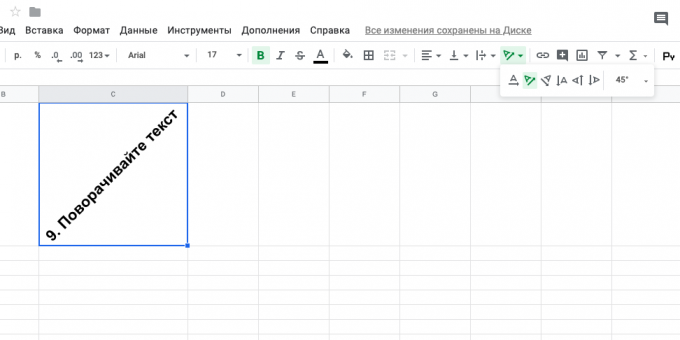
In Google Sheets, you can rotate text to any angle. To do this, click the "Rotate Text" button on the toolbar and select one of the templates or manually enter the number of degrees to rotate the text.
10. Be aware of any changes
If other people have access to your spreadsheets, it can be important to know right away that someone has made changes or edits. To do this, click "Tools" → "Configure notifications". You can choose to send instant alerts or daily reports.
11. Learn contractions
Hotkeys speed up work significantly - so memorizing them is worth the effort. Click Ctrl + / (or (or ⌘ + / on a Mac) for a complete list of hotkeys.
12. Entrust some of the work to macros
Automate your work and let your computer do routine Google Sheets tasks for you. Click "Tools" → "Macros"→" Record Macro ". The service will register all keystrokes and clicks and will be able to repeat them at any time. This is especially useful for quickly formatting a new table.
13. Prevent editing individual parts of the table
To avoid confusion, in shared tables, you can restrict editing access to specific areas. Select the desired area, right-click and select “Protect Range”. A window will appear in which you can configure who has access to edit these cells.
14. Copy items quickly
When working on your presentation, you will most likely need to copy elements and slides. Hold Ctrl (or ⌥ on a Mac), click on the desired object and drag to the side - a copy of it will appear next to it.
15. Crop video directly in Google Slides
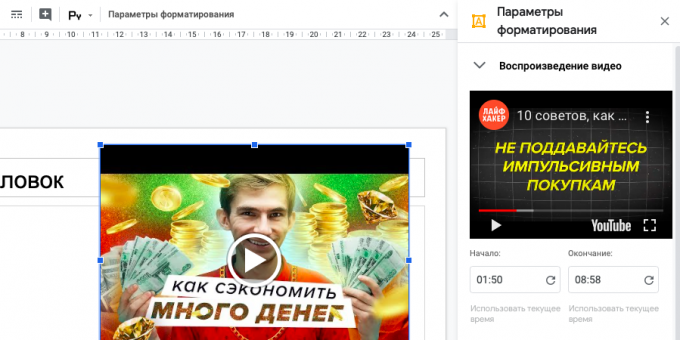
If you need to show part of a YouTube video in your presentation, it's not difficult at all. Right-click on the video (you can insert it on the slide through "Insert" → "Video") and select "Formatting Options". In the Video Playback section, select the start and end times for the clip. In the same section, you can turn off the sound and set up automatic playback when switching to a slide.
16. Arrange elements on slides evenly
Want to balance your slides in your presentation? Use guides: View → Guides → Show Guides. This will add vertical and horizontal lines exactly in the center of the slide. You can also add new guides and position them as you like. This is useful if you want the elements of each slide to be at the same level and not jump in height and width when switching.
17. Use add-ons

Sometimes it's easier not to figure out how to design a diagram or survey, but to use ready-made add-ons for Google Slides. Click Add-ons → Install Add-ons to go to the store.
18. Don't start from scratch
Why customize your slide design every time when you can take a ready-made slide and change the text on it? Right-click on the desired slide and select Duplicate Slide.
Read also🧐
- 15 useful add-ons for Google Docs
- 20 useful Google Sheets templates for all occasions
- 3 Google Sheets features that Excel definitely doesn't have

