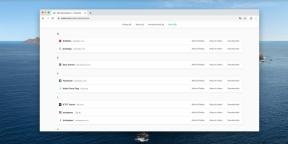How to merge layers in Photoshop: 10 ways
Educational Program Technologies / / December 29, 2020
By merging layers, you can manipulate them as one whole image. The actions of the tools will apply to all its content, which is sometimes more convenient than editing each layer separately. This will permanently block the top pixels and reduce the size of the PSD file.
1. How to merge a layer with the previous one
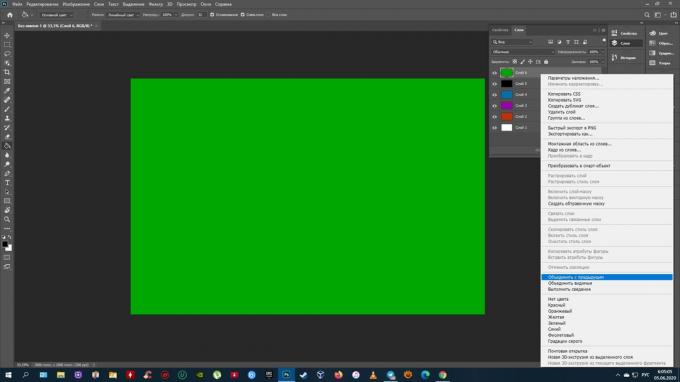
Right-click on the desired layer and select "Merge with Previous". Alternatively, left-click the layer and press Ctrl + E (Windows) or Command + E (macOS).
2. How to merge selected layers in Photoshop
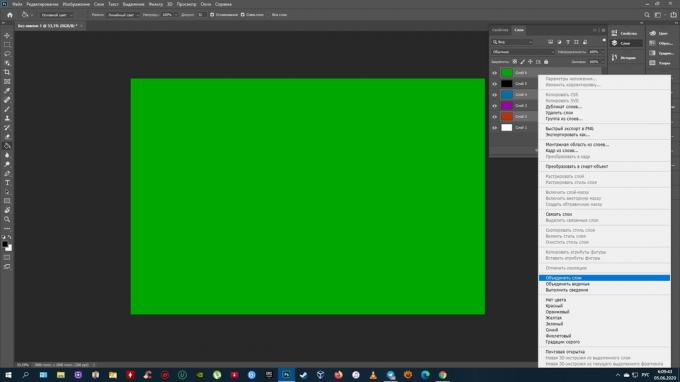
Right click on any of them and choose Merge Layers. Or just press Ctrl + E (Windows) or Command + E (macOS).
Reading now🔥
- How to download Facebook videos to any device
3. How to merge selected layers to form a new layer (merge selected ones)
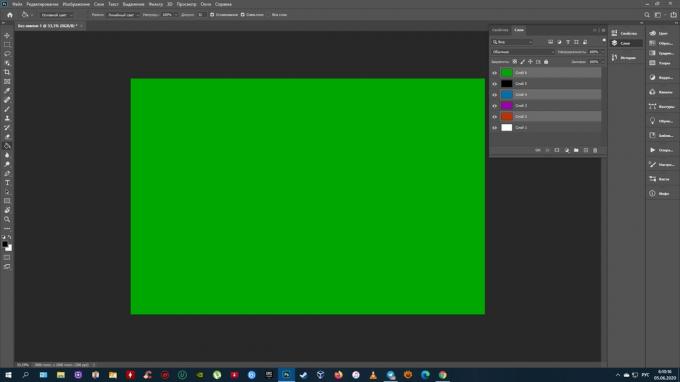
Right-click on any of the selected layers and press keys Ctrl + Alt + E (Windows) or Command + Option + E (macOS). The copies will be merged into a new layer with the prefix “merged”, and their originals will remain intact.
4. How to merge visible layers in Photoshop
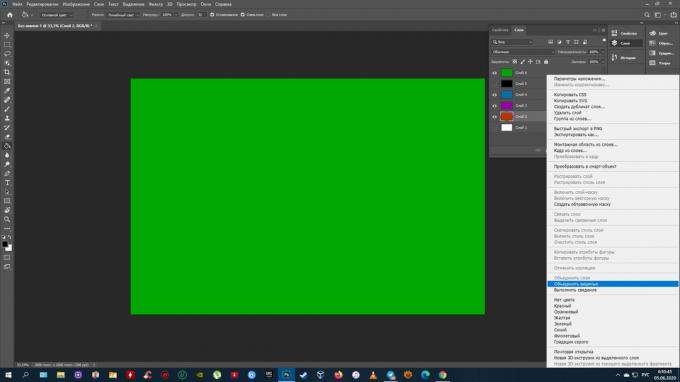
Leave an eye mark only next to the layers you want to merge. Right-click on any of them and select "Merge Visibles". Or just press Shift + Ctrl + E (Windows) or Shift + Command + E (macOS).
5. How to merge visible layers to form a new layer (glue the visible)
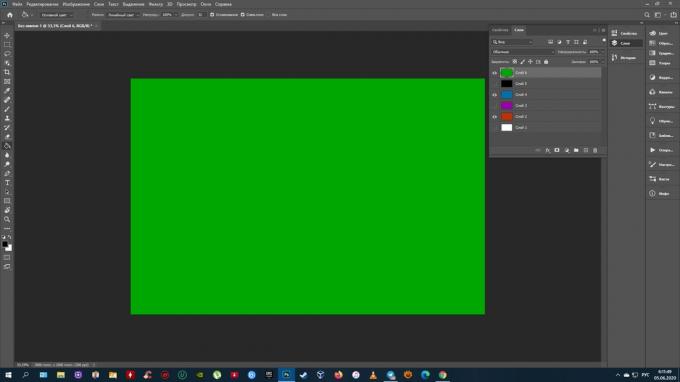
Leave an eye mark just next to the layers you want to glue. Then press Shift + Ctrl + Alt + E (Windows) or Shift + Command + Option + E (macOS). The copies of the visible layers will be merged into a new layer, and their originals will remain intact.
6. How to merge linked layers in Photoshop
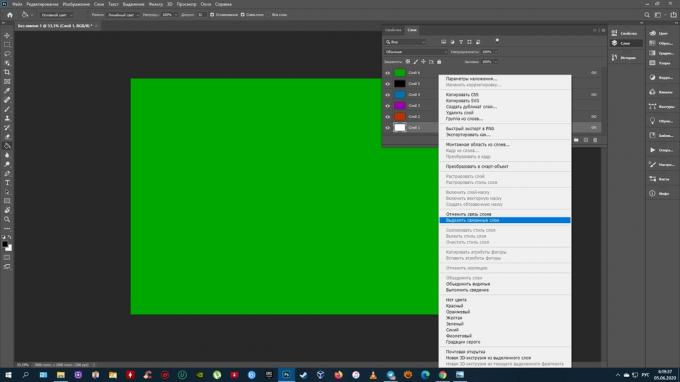
Click on any of them with the right mouse button and choose "Select Linked Layers". Then press Ctrl + E (Windows) or Command + E (macOS).
7. How to merge layers inside a clipping mask

Right-click on the base (bottom layer) in the clipping mask and choose Merge Clipping Masks. The base layer must be raster.
8. How to merge layers into a Smart Object in Photoshop
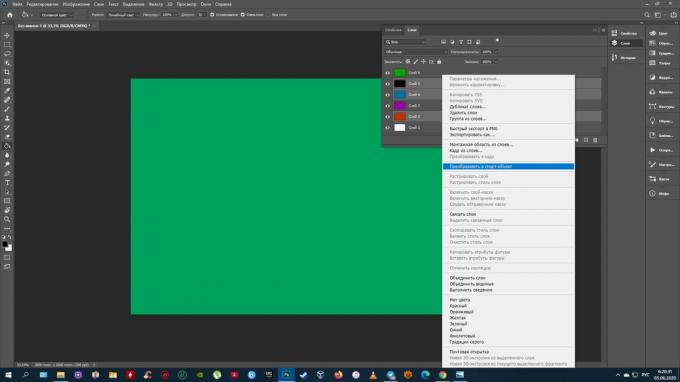
Select the layers you want. Right-click on any of them and select "Convert to Smart Object".
9. How to merge all visible layers and delete the rest (flatten all layers)
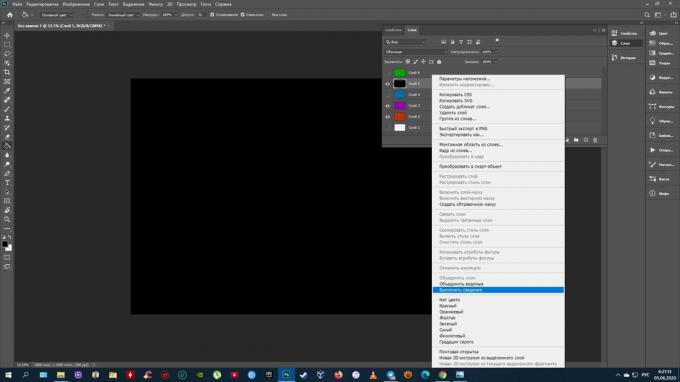
Leave an eye mark only next to the layers you want to merge. Click on any of them with the right mouse button and select "Roll Down". As a result, all transparent areas will be filled with white.
10. How to group layers in Photoshop
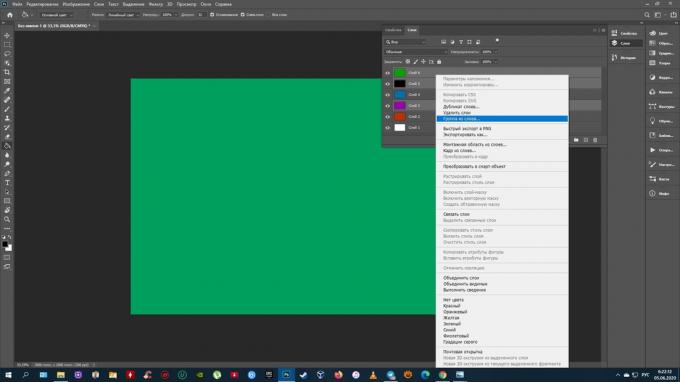
Select the layers you want. Right click on any of them mouse and select "Group From Layers". Or just press Ctrl + G (Windows) or Command + G (macOS).
The merging steps listed in the previous paragraphs work in the same way with layers within a group.
Read also🖥📸💻
- 6 must-have Photoshop books in Russian for beginners and professionals
- 16 best graphics editors that don't cost a dime
- How to open a PSD file without Photoshop: 11 programs and services
- 17 best photo editors for different platforms
- 12 macOS Preview features you will definitely need