20 Option key features on the Mac, which many do not even know
Macos / / December 26, 2019
Cut and paste
In OS X files can not be cut. They can only move or drag-copy insertion and subsequent removal of the source. But if you really want, you can.
To do this, we simply copy the file you want, but paste it into a new folder, not as usual, with the help of keyboard shortcuts ⌘ + V (Command + V), and another, and holding the key ⌥ (Option). Similarly, this trick works for menu bars: by holding keys ⌥ (Option) select "Insert Object" will change to "Move object" that we need.
Deleting files without having to move to cart
By default, all files after deleting fall into the basket, where they can be restored or permanently deleted. It was not necessary then still further Empty Trash, Files can be deleted at once.
For this purpose, instead of a combination of ⌘ + ⌫ (Command + Delete) should be used ⌥ + ⌘ + ⌫ (Option + Command + Delete). Through the menu bar is the same can be done by holding ⌥ (Option) and then select "File" - "Delete immediately."
Clearing Safari history
Browser history - is a delicate thing, which from time to time have to clean at least to increase performance. but
Safari along with the story, and also deletes the cookie settings of visited sites that you will agree, is not always necessary.And again saves us a magic key Option. Hold it, open the menu "History" and select the changed item "Clear History, but retain data sites." Done!
restart Finder
The only program of OS X, which can not be completed, a Finder. However, a situation where it needs to be restarted, sometimes still occur (for example, for the entry into force what some changes).
The easiest way to do this - open the context menu by right-clicking on the Finder icon in the Dock, but as you've probably guessed, is not just so, and hold down the ⌥ (Option).
Copy the path to the file or folder
Do you want to insert a direct path to a file in any application? No problem!
Navigate to the folder with the desired file (or another folder), and open the right-click menu. Now click ⌥ (Option), and, as if by magic, you will see a new item - "Copy path to ...".
Rapid transition in the "Library"
«Library» (Libraries) - a folder containing various user data and settings. As it can be accessed through the Finder, but it is much easier and faster to do it with our favorite key ⌥ (Option).
In the Finder, open the menu "Go" and hold ⌥ (Option), select "Library".
Turning on the "Do Not Disturb"
that focus at work, the first thing you need to turn off notifications, but this does not necessarily smack shutter notification center, and snapping the respective tumbler. Not in layfhakerski it.
It is better to simply click on the icon in the notification center of the menu bar, keeping you know which key yourself. :)
change the default application for specific files
OS X can open all popular file types in standard applications. If you have multiple applications for the opening of certain file types, then to select them as the default program does not need to wander around and look for settings where appropriate paragraph. There is a better way.
You just need to open the Finder, and then, right-click on a file, press ⌥ (Option). After that, select "Open with" change to "Always open in the program," and we will only have to select the desired application from the drop-down list. The same can be done via the item "File" in the menu bar.
Saving file
In the Edit File time OS X really cares for him, and all the changes offers to record in duplicate. But if you just need to keep making progress in another file, you can use the "hidden" command.
In the "File" menu you need to press ⌥ (Option) and select the menu option "Save As." For those who prefer shortcutsShould remember the combination ⌥ + ⇧ + ⌘ + S (Option + Shift + Command + S).
Precise adjustment of brightness, backlight and volume keys
Scale adjusts the display brightness, volume, and keypad backlighting has 16 shades. Sometimes this is enough, and sometimes not.
Reduce the step change is possible, if the function keys F1 - F2, F5 - F6, F10 - F11 add mix ⇧ + ⌥ (Shift + Option). In this case, the scale of each division will be further broken down into four even pieces.
Entering special characters
Special Characters It can be introduced from the panel "Emoji and symbols", which is hidden in the menu "Keyboard". There assembled a complete symbol table, broken down into categories. If you are not tempted by such a method, there is another.
Use the key ⌥ (Option), you can quickly enter various special characters directly from the keyboard. For example, the combination ⇧ + ⌥ + K (Shift + Option + K) enters a character You see all the time in the menu bar. Likewise, you can enter the currency icons, arithmetic operations, and any other. Until you remember the location of characters, you can spy on, including the display on-screen keyboard (click on the icon of the input source, then "Display panel" Keyboard ").
Display all subfolders in the Finder
View files in list mode Finder quite convenient. The only thing annoying is the need to manually open each subfolder. But this trouble can be overcome if you do not forget the key Option.
Only need to click the arrow the main folder, hold down the ⌥ (Option), and the whole tree of folders will appear before you.
Skipping duplicated when copying files
When you copy files to a folder that already there is present, a dialog box prompting you to keep both files, change or stop the copying process.
In fact there is another hidden option: the option to skip copying duplicate files, and it will, if press the Option key dialog.
Deselect objects
You're probably familiar with a keyboard shortcut ⌘ + A (Command + A), which works in all applications and allows you to select all the items or content. The Finder is the opposite of this action.
To deselect objects, whether the files or folders, press the same combination, but adding a key to it ⌥ (Option). Like this: ⌥ + ⌘ + A (Option + Command + A).
Hiding windows and forced termination of application
Unlike of Windows, OS X application can have several windows, and if you have a the need to display any of them, hiding the rest, it can be easily done with the help of icons in the dock. And, of course, the key Option. :)
Right-click on the application icon, you need to press ⌥ (Option) and select "Hide Others". There will appear and select "Force Quit", which will close the hung application.
Accessing the settings of various functions
Options display, sound, keyboard, and Mission Control can be changed from the default settings, but can be a simpler way.
To call the options, such as display, simply press ⌥ + F1 (Option + F1). For other functions - similar to this - you should use a combination of ⌥ + F3 (Option + F3), ⌥ + F5 (Option + F5) and so on.
Displays detailed information about the network
If you click on the icon Wi-Fi the menu bar, you will see a list of available networks, and several settings options. However, here you can view detailed information about the active network Wi-Fi, including connection speed, IP-address and the Mac, and more.
You probably already knew what to do for this, but just in case I say: it is necessary to click on the icon Wi-Fi, hold down ⌥ (Option).
The transition to the slide show in Quick Look
Function Quick Look, which allows you to view files by pressing the space bar, one of my favorite features Finder. It would seem that there is already nothing to improve, but not omnipresent Option key was noted here.
I'm talking about a slide show, to go where you want to expand the preview window to full screen, or run it through the context menu. So if you need to quickly scan multiple images in a slideshow, simply select it in the Finder and press is not just a space, ⌥ + Spacebar (Option + blank).
Opening Dropbox settings
Click on the Dropbox icon in the menu bar displays the most recent files. For the same, to get into the settings, you need to additionally click the pop-up window on the GEAR.
If extra movements are not in your plans, then to open the settings click on the icon in the menu bar, hold down the ⌥ (Option), and everything will be much faster.
Skip the confirmation dialogs
When you reboot your the Mac, the system asks you care, whether you want to open all running applications after login. Without a doubt, this is a useful feature, but sometimes it is annoying.
To avoid dialogs confirm your action, just something and you need that to hold down ⌥ (Option) by pressing the button "Reload".
bonus
Hopefully, after reading this article, you will use the Option key more often. If its location you feel uncomfortable, there is good news: Useful Option key can be reassigned to virtually useless Caps Lock. She and dimensions more, and is more convenient.
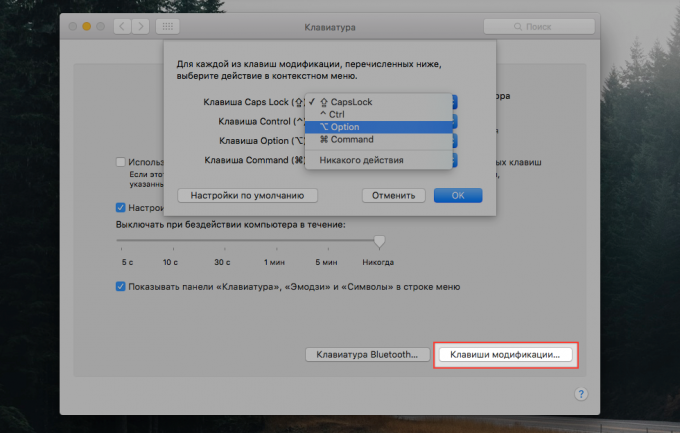
Here there are no secrets. Absolutely. Everything is done by standard means through the keyboard settings. The required option is on the tab "Keyboard", where you should click on "modifier key" and to specify in the drop-down list for the Caps Lock key to replace the Option key.



