85 Mac useful features that you exactly come in handy
Macos / / December 25, 2019
Finder
1. Configure Sidebar
Side Finder is a panel with frequently used folders and tags. You can easily add to your folders by dragging them. And also on the panel, you can place files. To do this, they need to drag and drop, as well as folders, but with the SHIFT key held Cmd.
2. Customize Toolbar

By default, the Finder toolbar icons are not very many, but you can add to get more useful. To do this, click on the toolbar, right-click and click "Customize Toolbar", and then drag to the desired icon, and then click "Finish".
3. Placing folders toolbar

Besides the standard icons on the toolbar can be placed arbitrary files and folders. To do this, drag them while holding the key to Cmd.
4. rapid removal
Most people delete files through the context menu or by dragging them to the Trash icon. If you want to do it a little faster, just select the file and press Cmd + Delete.
5. Work with labels

Windows shortcuts are unpleasant feature: if you move the original file, the shortcut stops working. In macOS labels smarter: they are called "Aliases" and open the document you want, even if it has been moved. To create a shortcut, click on the desired document, right click and select "Create alias".
6. Replacing the standard Finder folder
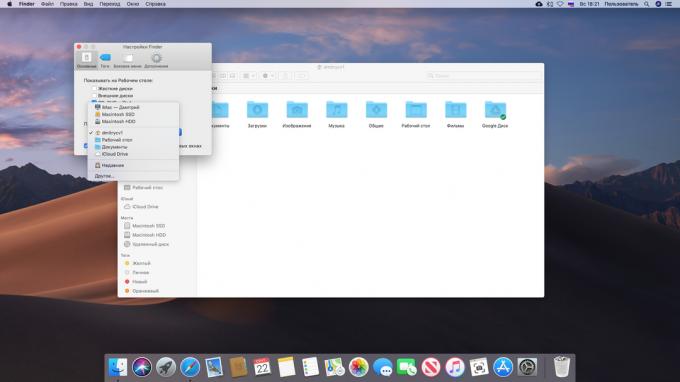
By default, Finder opens a folder with recent files. This is not very convenient. It is better to change it to some kind of a, for example, at the user's home folder. To do this, open the Finder → "Settings» → «Basic" and the "Display in new Finder windows", select the desired folder.
7. Work with tabs
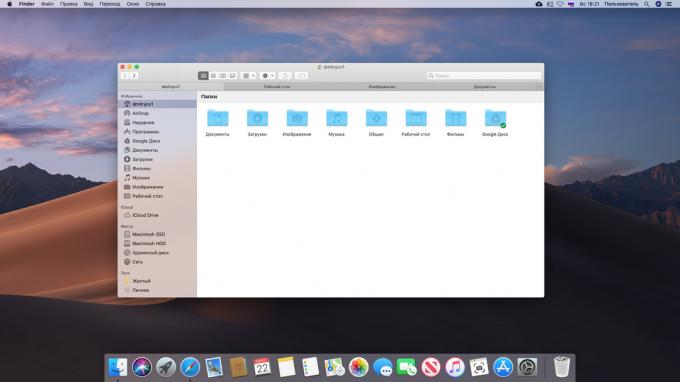
In the Finder, there tabsAs in the same Safari. They allow you to work with a bunch of folders in a single window, not cluttered desktop. Tabs can be dragged from window to window, and change their order as you like. To create a new tab, click Cmd + T.
By the way, if you open a Finder window so that they are confused, you can click the "Window» → «unite all the windows," and they will all be converted into tabs. And yet, you double click the folder with the SHIFT key held CmdIt opens in a new tab.
8. Overview tab
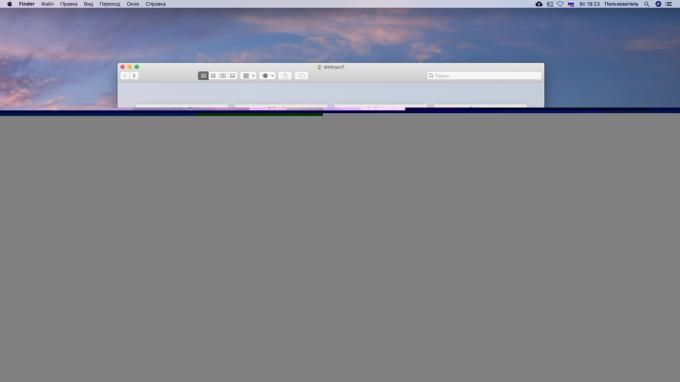
If you press Cmd + Shift + \, Finder will switch to review mode tabs and you can view them as thumbnails.
9. Create smart folders
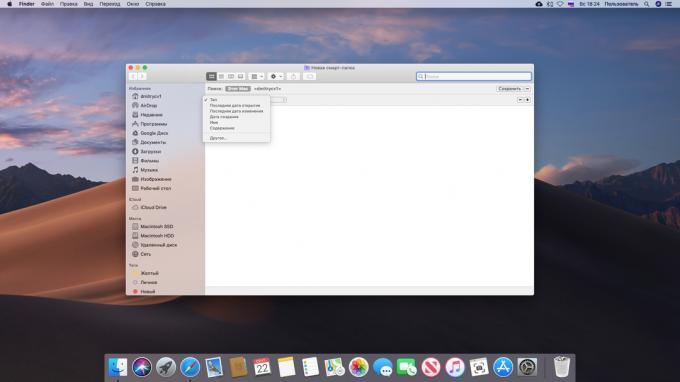
smart folders - a truly magnificent feature MacOS. These folders allow you to collect your files on any given attributes, no matter where those documents. In fact, smart folder - a saved search query. At that moment, when you open it, to add a file with the specified criteria.
Create a smart folder, you can. Click "File» → «New Smart Folder." Then in the window that opens, click on the plus icon to the right pane and add files criteria.
In addition to smart folders in the Finder, in macOS there are still smart boxes in the "Mail" smart albums in the "Photos" and smart playlists in iTunes.
10. Bulk rename
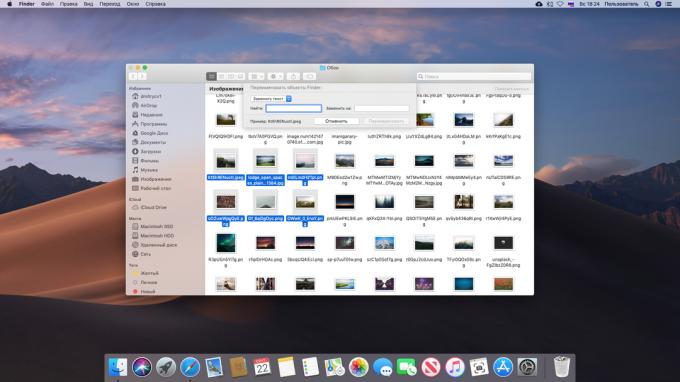
There are many programs for mass renaming of files. But you can do without them: Finder is able to do it myself. Just select the desired files, right-click on the shortcut menu, select "Rename object ...".
11. Shows the path to the file

If you are confused in their own folders and do not know where that is, click "View» → «Display the path string." The bottom panel appears, where the path to the public folder. Another option - right-click on the Finder pane, click the "Customize Toolbar" button and add "The Way".
12. Quick action

With quick action Finder you can combine multiple files or images into one PDF-File, rotate images or add handwritten notes in the file. They can be found in the Finder preview pane or in the context menu.
13. Create notes in files

Speaking of notes. By selecting fast action click "Add Star", you can draw something on the image or PDF document or to add a geometric figure or text. And yet so it is possible to sign documents. Click on the captions icon, then sign it on the trackpad. If not, do it in a simple white sheet, and show it to the webcam.
14. Preview files

To quickly see the contents of a file in MacOS, not have to open the document. Simply select it in the Finder and press the space bar, a preview window will appear. Very handy thing.
15. View metadata
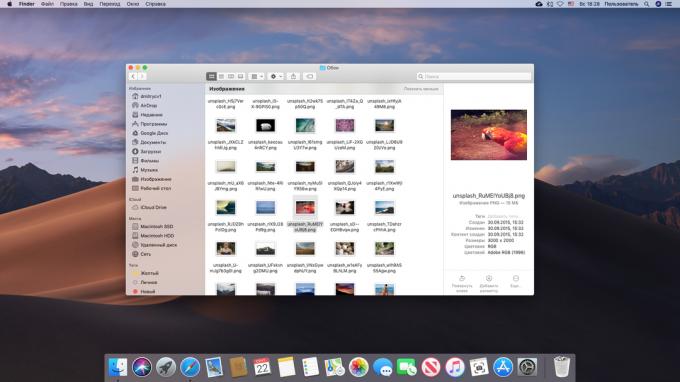
Finder preview pane shows more and useful information about the files. Click "View» → «Show Viewer", and then select any file. In addition to its content, you will see information such as the size, tags, date of change, as well as specific information for different types of files, such as the shooting date or duration of photos music track.
16. Grouping files in folders
Select multiple files, then click the right mouse button and click "New Folder with the selected objects".
17. Moving files
The title bar of almost any windows - such as a text or graphic editor - you can find the icon of an open file. Take it and drag it to a folder, the document is moved to the same.
18. Combining folders

Windows, if order her to copy the folder to the location that already contains the same name folder, offer them to unite. MacOS does not. But if you drag a folder with the SHIFT key held Alt, A button "Merge" is still displayed.
19. Automatic cleaning "Trash"
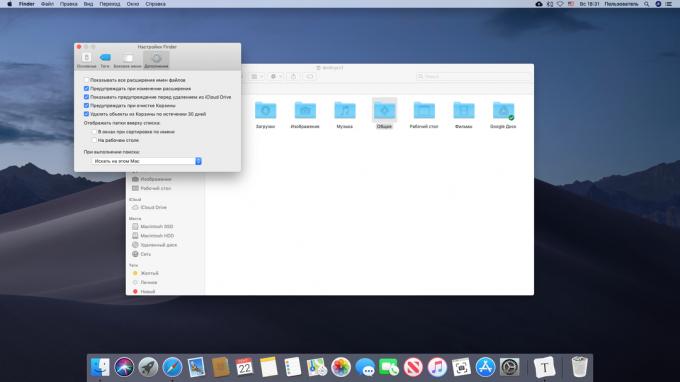
Manually clean the "shopping cart" boring. Click Finder → «Settings» → «Add-ons" and turn on the checkbox "Delete objects from the Recycle Bin after 30 days."
find out👇
- 20 ways to use the Finder to the full
Desktop
1. Fast switching between applications
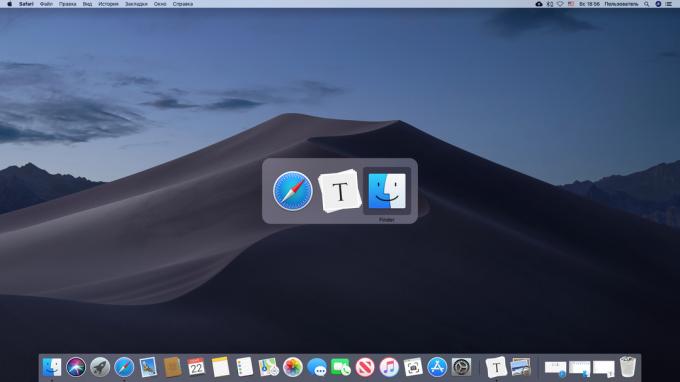
To quickly switch from one program to another, press Cmd + Tab. At the same time, you can press QTo close the application, or HTo its collapse. And to switch between windows of the same application can be used Cmd + ~.
2. The transition to a dark mode

This innovation appeared in macOS Mojave. Include dark mode, you make the system more convenient to work in the dark. To do this, go to "System settings» → «Basic" and in the section "Design" select "Dark".
3. Collect files in the stack
One of the nice new features macOS - stack. It allows one-click sort the files on your desktop by category: Pictures for pictures, documents, documents, and so on. To enable this feature, click on the desktop, right-click and "collect in piles."
4. Quick search pointer
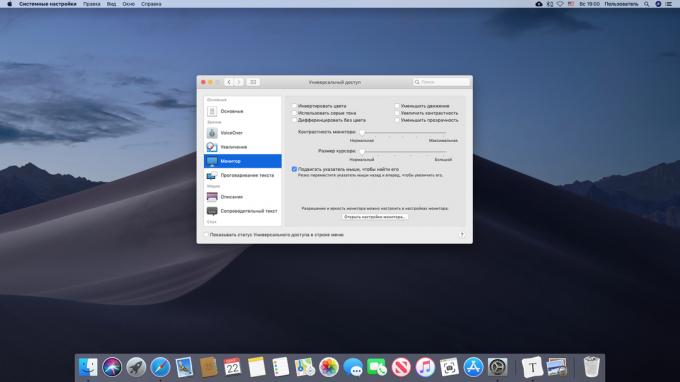
If you lose your cursor on the screen, podorgayte mouse from side to side or quickly move a finger across the touchpad - the cursor will automatically increase. This feature can be turned off if it's stopping you. To do this, go to the "System Settings» → «Accessibility» → «Display" and uncheck "Move the mouse to find it."
5. Force Quit Applications
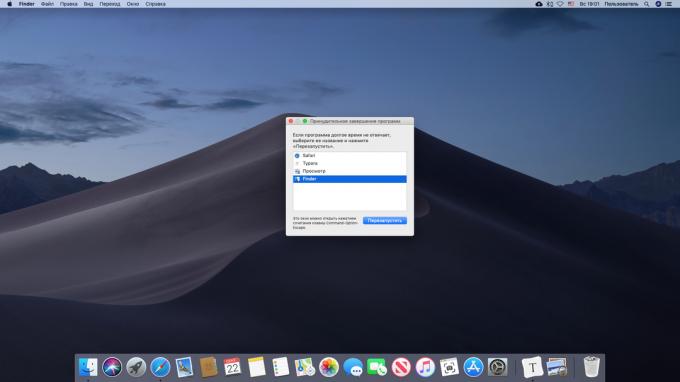
In Windows, when faced with any problem, we are accustomed to press Ctrl + Alt + Delete. On a Mac, instead, use a combination of Cmd + Alt + Escape. Or press Apple → «Force Quit ..." and close the hung application in the window that appears.
Another option: click on the hung application in the Dock, right-click and select the "Force Quit."
6. Picture and screen recording
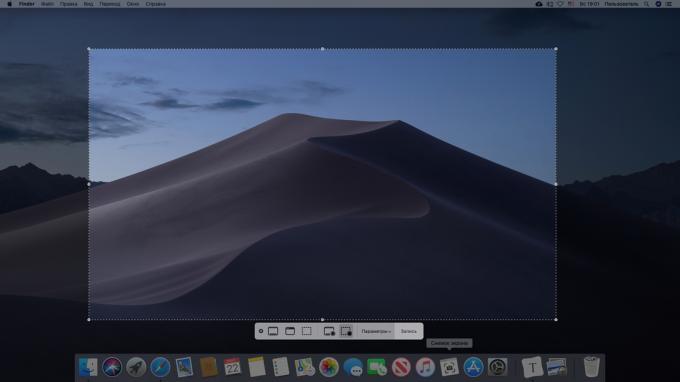
Take screenshots in macOS very simple. To do this, you need to remember a few key combinations:
- Shift + Cmd + 3 - a snapshot of the entire screen.
- Shift + Cmd + 4 - a snapshot of the selected area. In combination with a space - a snapshot of the specified window or a menu.
- Shift + Cmd + 5 - to call the utility "Screenshot", where you can change the screenshots or make a video screen. On macOS versions to Mojave can instead record a video using QuickTime Player.
Learn more about the screenshots in macOS possible in our leadership.
7. Creating Virtual Desktops
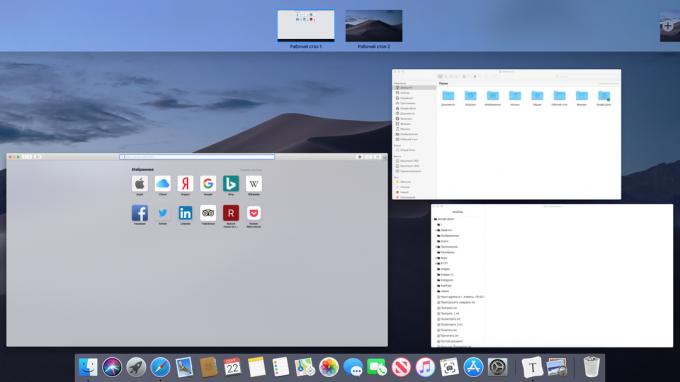
To create a virtual desktop, press F3, and then move the cursor to the upper right corner of the screen and click +. You can create any number of tables and change their order on the top panel.
If you need to remove the desktop, hover over it and click on the button with a cross. And yet the key appears on the touch F3 Expose mode is extremely easy to switch between open windows.
8. Moving background windows
When you drag a window then it is always on top. But you can move the window without bringing them to the fore - it drag them while holding the button Cmd.
9. screen sharing
If you work with two windows at the same time, not necessary to switch between them and spend time. Select one window and hold the green button in the header. MacOS will switch to a split mode, and the windows can be placed opposite each other.
10. Proportional resizing
If you hold the key Alt + Shift when the window is resized, it will stretch or shrink proportionately. If we keep only ShiftSize will change to only one side of the screen.
11. Setting the active corners

Simply move the mouse cursor to any corner, and the system will do what you need: show the desktop or the center of notifications, including wallpaper, open the Launchpad, and so on. To configure active corners, go to "System settings» → «Mission Control» → «Active corners ..." and assign the necessary actions.
The menu Bar
1. Hiding the menu bar
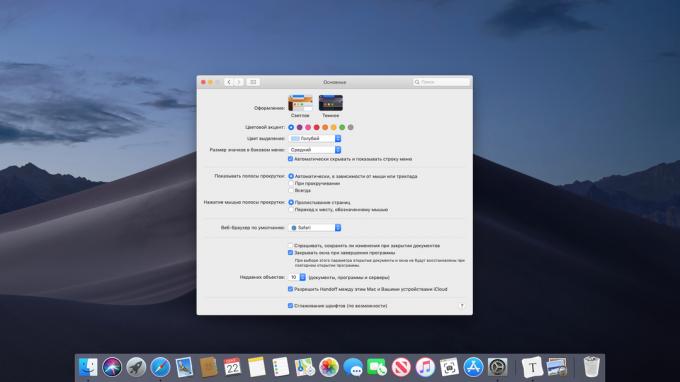
Menu bar sometimes takes up too much space on the screen - especially with MacBook Air. To fix this, click on "System Settings» → «Basic» and enable the option "Automatically hide and show the menu bar."
2. Sort icons in the menu bar
If you want to sort the icons in the system tray MacOS, you can drag them while holding the button Cmd.
3. Removing unnecessary icons
Also, while holding Cmd you can throw out unnecessary icons from the tray, but it does not work with all icons. However, they still can be removed by third-party utilities Bartender.
4. switching Audio

If you have multiple audio devices - such as wireless headphones and speakers - you can easily specify which one you need at the moment. Click "System Settings» → «Sound» → «Show volume in menu bar". Now the speaker icon appears in the system tray. Click it while holding the button Alt and you can switch between headphones and speakers on the fly.
5. Showing battery percent
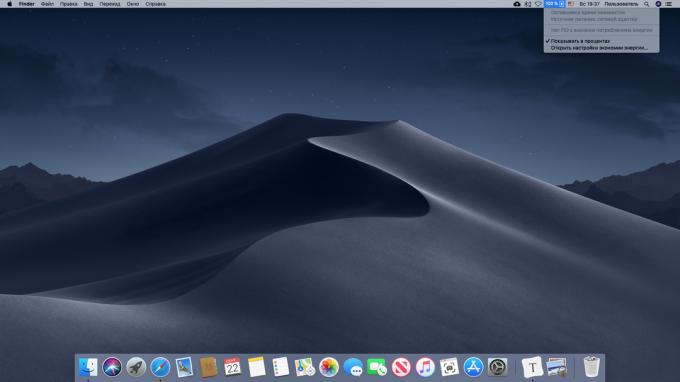
Click on the battery icon in the system tray and select "Show as a percentage." So you can see exactly how much charge you have left.
6. Setting the clock
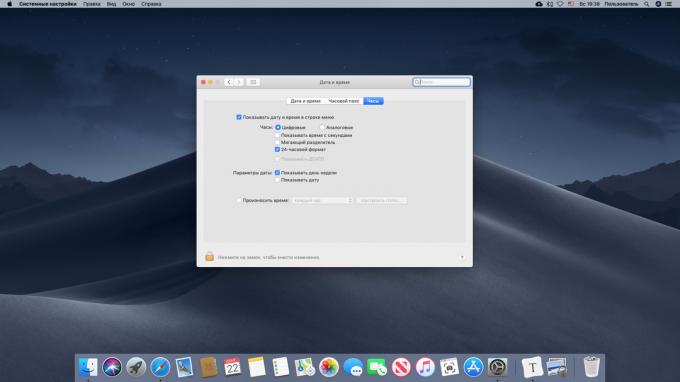
Go to "System Preferences» → «Date and Time» → «Clock». You can enable the display of seconds, date, activate the analog clock, or cause the computer to periodically verbalize aloud time.
7. Help Siri

Click on the Siri icon in the system tray and can macOS voice to open recent files, run applications, search for something on the Internet and manage settings. Most commands are also suitable for iOS and Mac.
use🗣
- Hello, Siri: more than 100 useful commands a virtual assistant in Russian
Spotlight
1. Search files
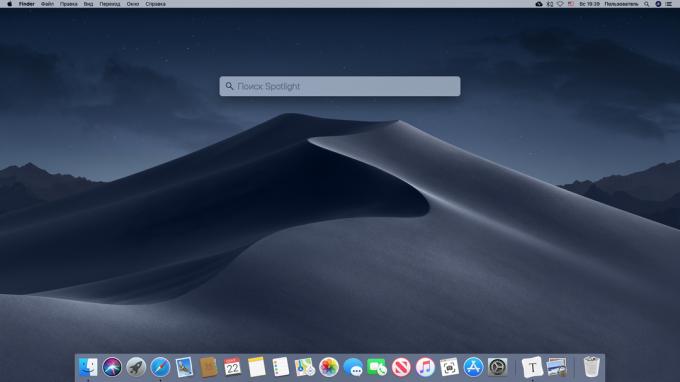
The easiest way to find anything on the Mac - use Spotlight. Click the magnifying glass icon in the system tray or press Cmd + Space and be able to quickly find a file, open an application or perform a search on the internet.
2. Search by file type

Spotlight can be made to search for any specific file type. To do this, type in the search, "type:" and paste the "image" after the colon, "audio", "video", "document" - whichever is looking for.
3. Search by date

Similarly, you can search for files by date modified or created. Enter "changed:" or "created" and the date in DD / MM / YYYY format.
4. Viewing files found
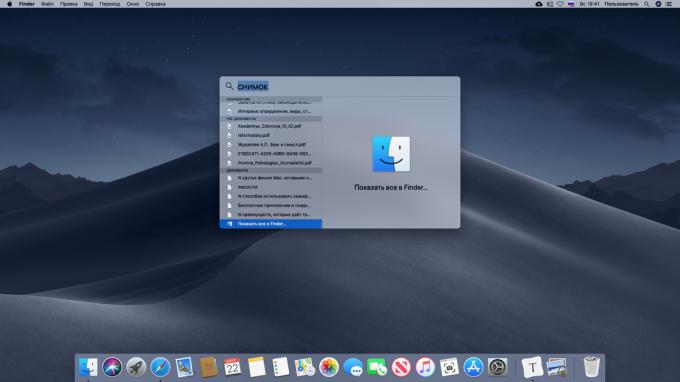
If you are uncomfortable to view search results on Spotlight panel because of its small size, squandered them until the end, and then click the button "Show all in Finder ...».
5. Drag and drop files
Found in the Spotlight, you can quickly copy the file, simply by dragging it into a folder or on the desktop.
6. built-in dictionary
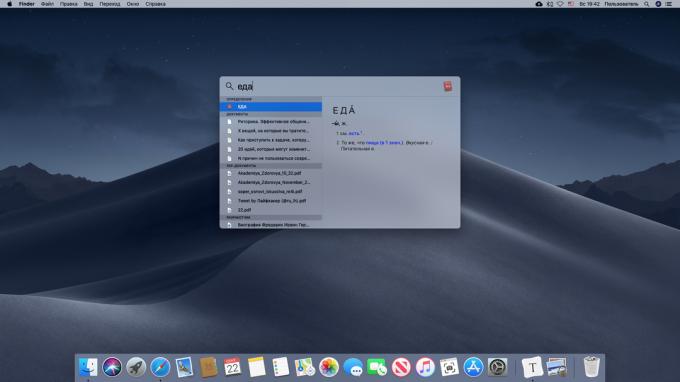
Spotlight can display the meaning of words with integrated dictionary macOS. Just enter a word and see its interpretation. And if you will gain terms in foreign languages, Spotlight will translate them.
7. Built-in calculator
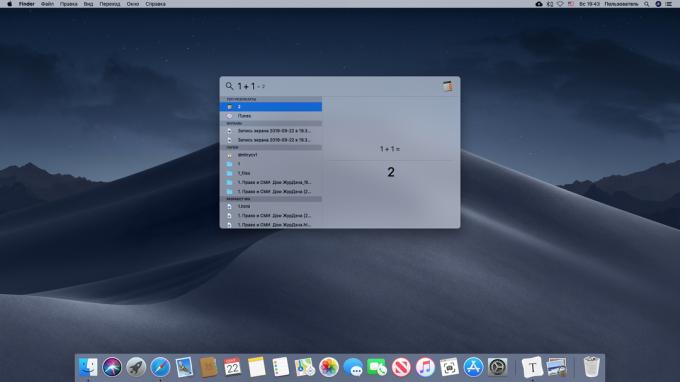
Enter in the Spotlight line arithmetic expression, and it will count them.
8. conversion values

In addition to the calculator in Spotlight has a built-in converter and physical quantities and currencies.
9. Folder exclusion from search
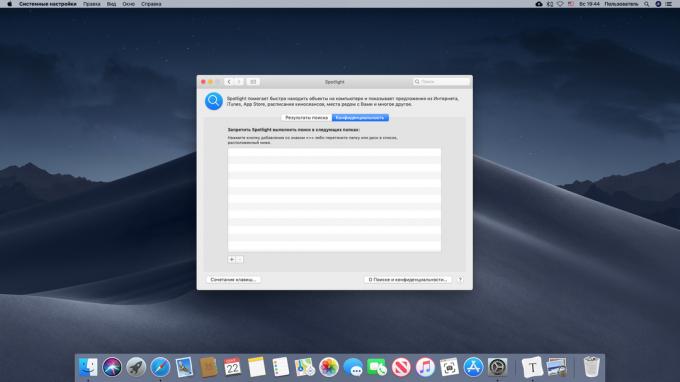
By default, Spotlight searches across macOS drive. If you do not want it to be dug in folders with any sensitive content, click the "System settings »→ Spotlight →« Privacy »and add the newly created list of directories in which to look not follows. Perhaps the exception of folders from the index, even a little speed up your Mac - if you do not use the SSD, and a hard drive.
Explore🖥
- 10 features that slow down the Mac
LaunchPad
1. Quick start applications
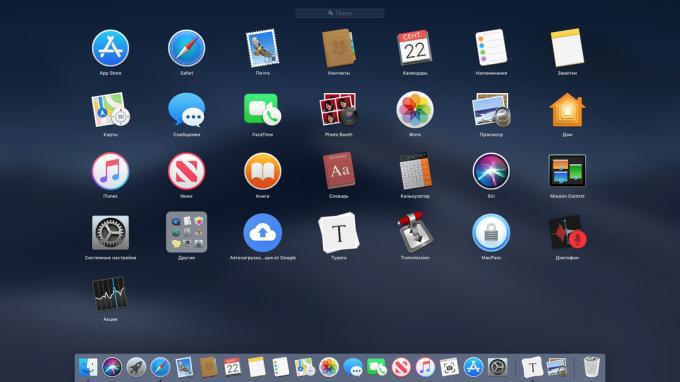
You can run applications using the Dock, or search for them in the Finder. And yet it uses Launchpad. To open it, click on the gray icon with a missile in the Dock. Or activate Launchpad mapping through the active angle - so even more convenient. The search string from the top allows you to quickly find the necessary among the programs.
2. To sort the applications
The default icons in Launchpad is not sorted, so not very easy to navigate to them. Fortunately, you can arrange them by simply dragging.
3. Creating folders
If you move one icon to another, they will be combined into a single folder. MacOS itself proimenuet it, starting from the placed inside the program. But if it will give the wrong name, simply open the folder, click on the title and change it.
4. Removing applications
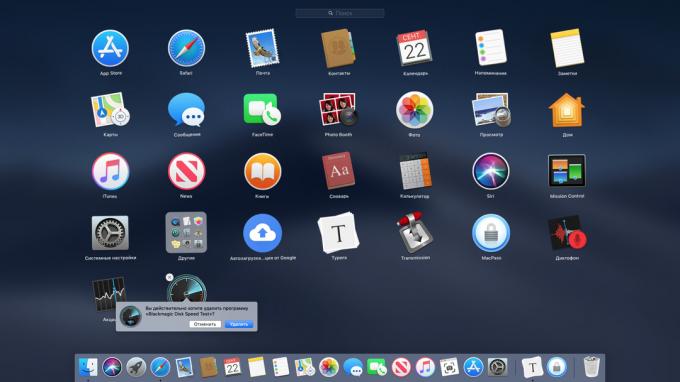
Applications in macOS removed by simply dragging the folder "Programs" in the "shopping cart." But you can get rid of them and through Launchpad. press Alt and click the icon appears next to the application white cross. However, this only works with applications installed from the App Store.
Dock
1. Adding folders to the Dock
To add a program to the Dock, simply drag them to the panel. Similarly, you can send back and folders - just drag them should be on the right side of Dock, next to the "basket".
2. Creating a separator in the Dock
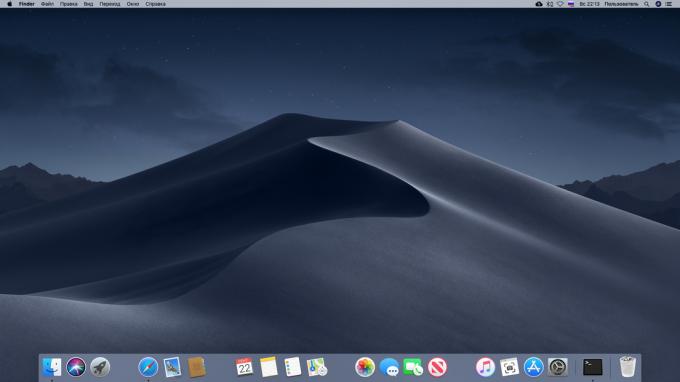
With a simple trick you can add separators in the Dock. It is useful to arrange programs and group folders. Type the command terminal:
defaults write com.apple.dock persistent-apps -array-add '{ "tile-type" = "spacer-tile";}'; killall Dock
separator appears in the Dock, which can be dragged to any location. Repeat command to create as many separators as you need.
read💻
- How to add separators to the dock macOS
3. Open a folder instead of the stack
By default, when you click on a folder in the Dock, open the so-called stack - pop-up panel with the contents. Right-click a folder in the Finder, choose "Make Alias" and drag it to the Dock. Now clicking on it will open the folder itself.
4. hide the Dock
If you think that the Dock occupies too much space, press Cmd + Alt + DAnd it will disappear. Pressing again will return the Dock.
5. Addition of recent files in the Dock
Just right-click the folder "recent" in the Finder sidebar, and select "Add to the Dock". Dock more opportunities you can explore in a separate article.
Take advantage✅
- Guide to setting up dock macOS
Safari
1. Transfer the cursor in the address bar
If you are tired of every time to sum up the cursor to the address bar to drive a search query, then press Cmd + L. The cursor will be placed there immediately.
2. View the video in the background window
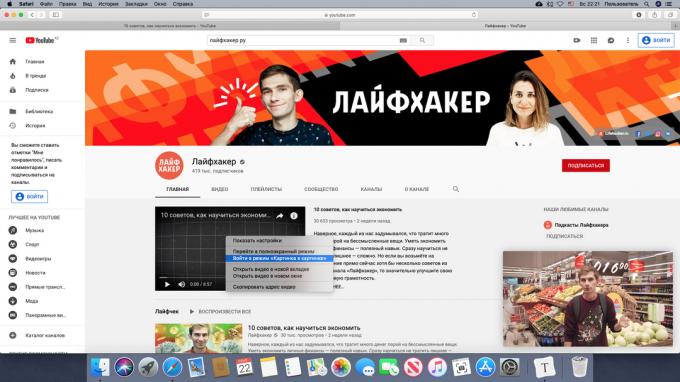
Mode "picture in picture" lets you watch video in a small side window, parallel to working on something else. Right-click on the video in the browser and click "Login mode" picture in picture "." Some sites, such as the YouTube, it is necessary to click twice. And keep in mind that not all sites support this innovation.
3. Customize Toolbar

As in the Finder, in Safari, you can customize the toolbar with icons of tools to your liking. Click on the panel, right-click and select "Customize Toolbar" and then drag the icons to the desired locations.
4. Overview tab

Again, the function similar to Finder. press Cmd + Shift + \ and see all your tabs as thumbnails. And to search among tabs, click in this mode Cmd + F.
5. Displays icons in tabs
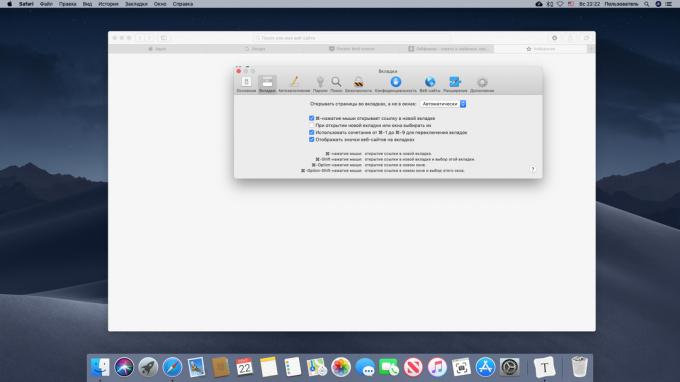
By default, Safari shows only the name of the site in the tab, but not its icon - apparently to make the design uniform. But if you find it difficult to navigate without the icons, they can be included. To do this, click Safari → «Settings» → «Tabs» → «Display icons of Web sites on tabs."
6. Ban websites notifications

Alert web-sites, as well as requests to resolve them, it is very annoying. Open Safari → «Settings» → «Websites» → «alert" and uncheck "Allow web sites to request permission to send push-notifications."
7. Switching sound in tabs
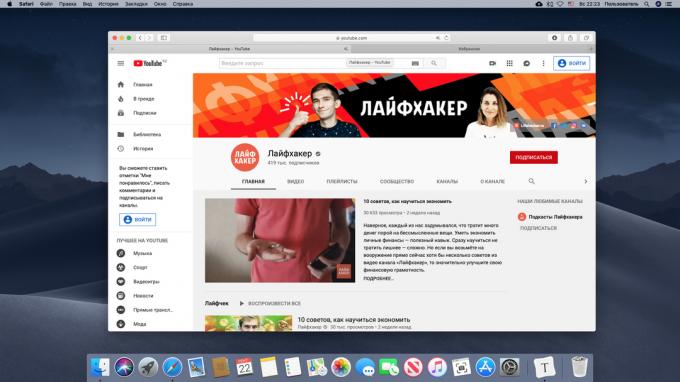
On the site including video and you want it to be silent, but can not find the control panel of the player? Click on the speaker icon in the tab, and the sound will be turned off.
8. Saving pages in a PDF

If you do not like Pocket and Evernote, and prefer to keep the relevant pages at the disk, save them as a PDF. Click "File» → «Export as PDF».
9. Going to Read mode
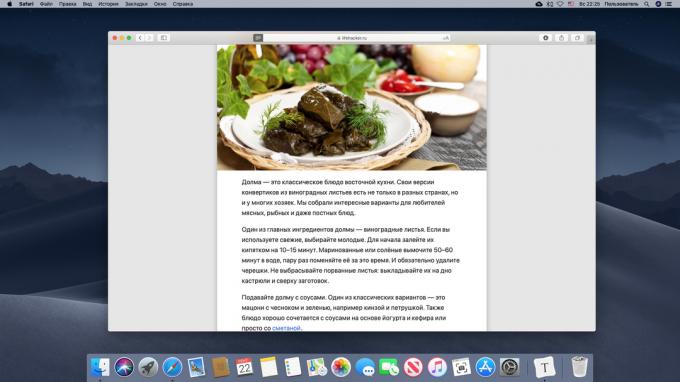
To safely view the article, without being distracted by pop-up ads or ugly fonts, turn on the "Read mode" by pressing Cmd + Shift + R or click on the icon in the address bar Safari.
10. Fast switching between the tabs
Switch between tabs, you can not only use the mouse, but also using the keyboard. Press Cmd + Shift + arrows forward / backward. Another option - Ctrl + TabTo move forward through the tabs, or Ctrl + Shift + TabTo move backwards. And if the tabs you have less than 10 - click Cmd + 1-9To move to the appropriate tab.
11. View saved passwords

To see which passwords are stored in your browser, click Safari → «Settings» → «Passwords". Here you can add new combinations.
Take note👍
- 9 tips to help you use Safari on a maximum
Entering text
1. Paste text without formatting

If you copy text from any site and do not want him standing at attention all formatting - insert it by pressing a combination of keys Cmd + Alt + Shift + V.
2. Inserting special characters
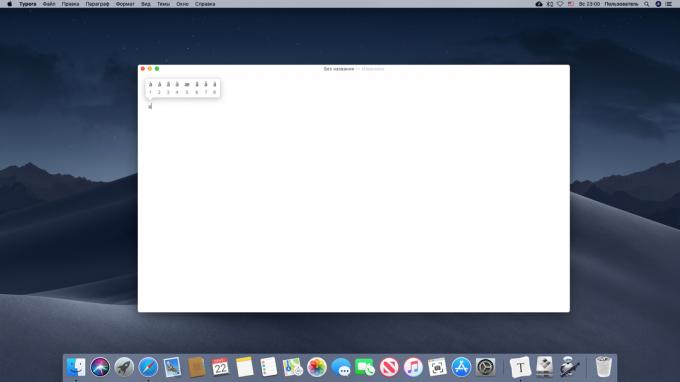
If you want to enter some special character or a letter with an accent mark - press and hold a similar letter will be a special menu. Especially useful if you are printing, for example, French or German.
3. Insert emoji

press Ctrl + Cmd + SpaceAnd the panel appears with Emoji. They are divided into categories that are required can be easily found using search string.
4. Showing similar words
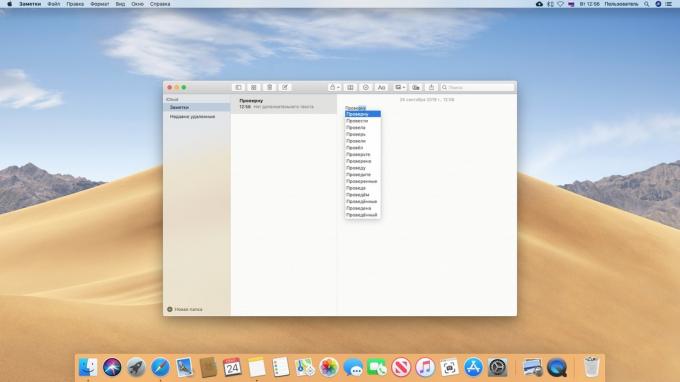
press Fn + F5 or Alt + Esc while typing, and macOS provide you with a list of words similar to those that you enter right now. It is useful when using long words that are too lazy to type.
5. Filling drop-down lists with the keyboard
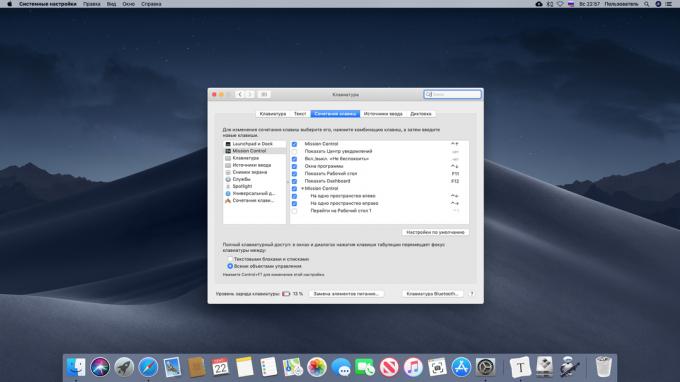
When you fill out the registration form on the Internet, often items such as dates of birth are decorated in a drop-down menu. They can not switch to the Tab key - we have to use the mouse. But this can be corrected. Click "System Settings» → «Keyboard» → «Keyboard shortcuts" section and move the focus activate the option "All controls."
6. Voice typing

You do not want to type on the keyboard? Dictate voice! Press the key twice Fn. Mac will ask you to enable the "Advanced dictation" for this weight will need to download a file by 700 MB. He will take up disk space, but it will allow to dictate text and without the Internet.
7. smart copy
Select the text, then drag it to the desktop or to a folder - and the text file will be created there with the selected content. Very comfortably.
8. Improved text input
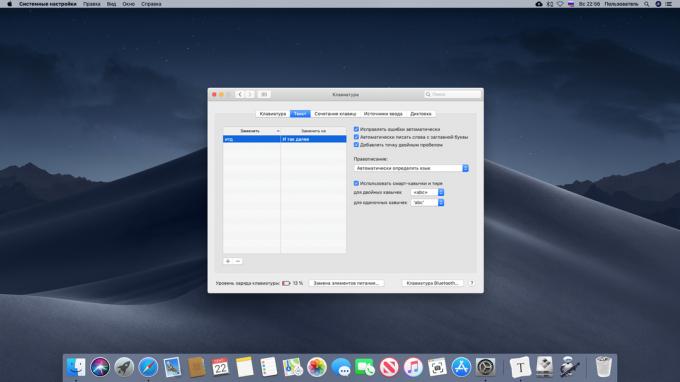
Click "System Settings» → «Keyboard» → «Text» and find a lot of useful information. For example, you can specify which quotes need to put down in the text. Or customize AutoCorrect words - that instead of "etc." introduced "and so on."
Remember⌨️
- 12 keyboard shortcuts for working with text in macOS
miscellanea
1. Quick lock
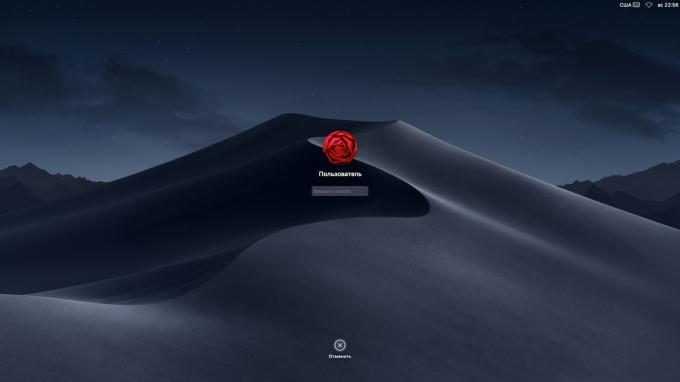
To quickly lock the Mac, click Cmd + Ctrl + Q. And now no one can access it without entering a password.
2. Turning off the screen
Suppose you left your Mac do something - for example, to download a large file, or convert video. But it annoys burning screen. press Ctrl + Shift + Eject or Ctrl + Shift + Power, and the display goes off, but Mac did not fall asleep.
3. The inclusion of the right mouse button
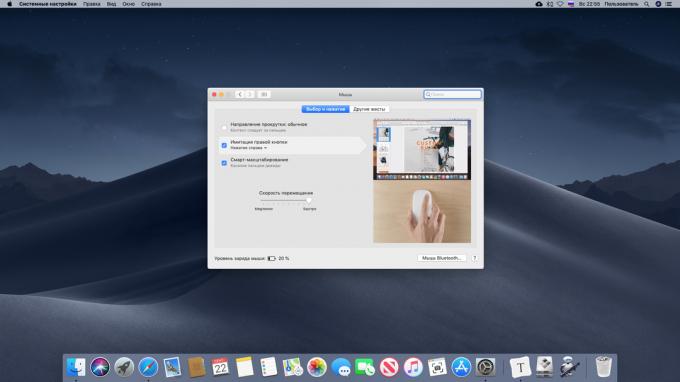
This guide is constantly referred to the right mouse button. But macOS because there is no such thing as a right click - declare makovody. You need to click the left mouse button while holding the Ctrl key, to open the context menu.
This is true. But accustomed to right-click Windows users can simplify your life by clicking the "System Settings» → «Mouse» → «Imitation right buttons." After that, use the Magic Mouse will be many times more enjoyable.
find answers❗️
- 15 issues that arise during the transition from Windows to Mac
4. Set your own icons
If you do not like any application icon, you can easily change it. Search the internet for more cute image, download and open the built-in viewing MacOS. Highlight and copy the entire image or a part of it. Then open the properties of the program (with folders such a focus also rolls), select the icon at the top and click Cmd + V.
5. Selecting the default application

You do not like what program opens the Mac specific files? Click the document, right-click, go to "Properties" in the "Open program", select the app and click "Configure". Now all files of this type will be opened in the program.
6. Choice of startup applications
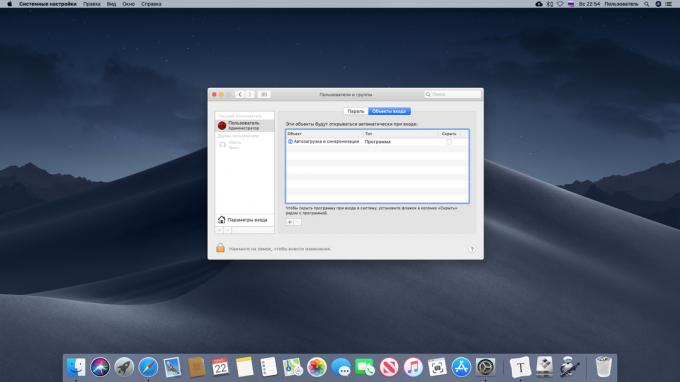
When you turn on the Mac, with the system can be downloaded certain applications - messengers, torrent client, Steam or manager of Adobe product updates. However, some of them can be on and off, so that they did not take away the extra resources. To do this, open the "System Settings» → «Users and Groups» → «Login Items" and uncheck the unnecessary programs. And if you want to open the Mac when running an application that is not on the list, - click on the + icon and add it manually.
Take note💡
- How to use macOS system settings to full
7. Thin volume regulation
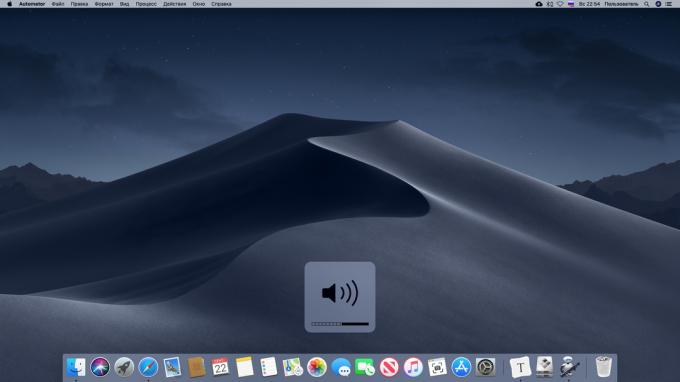
If you want to change the volume of your sound the Mac, but only slightly - Press the button to increase or decrease the volume, while keeping Shift + Alt.
8. action Automation
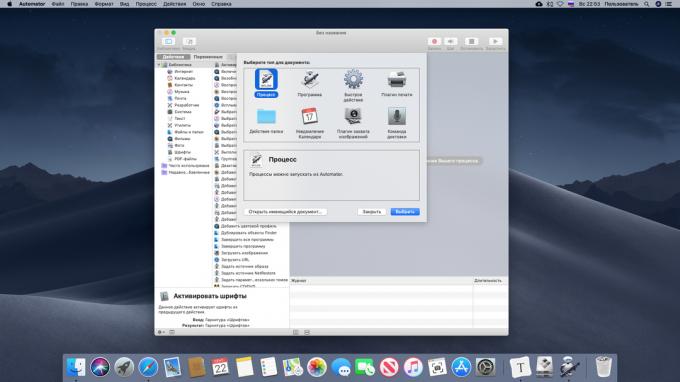
Automator - a versatile tool to automate macOS anything. Clean the folder downloads, automatically rename files, sort them, to backup - you can find thousands of applications Automator. It is located in the folder "Others" in the Launchpad, and learn more about this tool can be leadership from Apple.
Take advantage🖥
- 10 operations for Automator on MacOS, which automate routine actions
9. Work with tabs in applications

Tabs have not only in Safari and Finder, but in the "Maps», Pages, Numbers, Keynote and TextEdit. To display them, click "View» → «Display tab bar".
10. Your own keyboard shortcuts
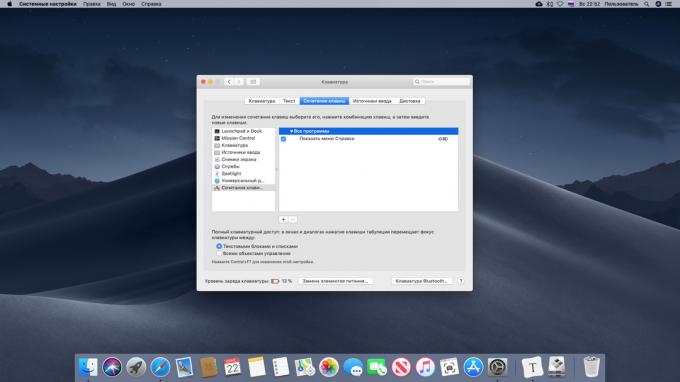
In macOS have a bunch of built-in keyboard shortcuts, but you can add and their own. Click "System Settings» → «Keyboard» → «Keyboard Shortcuts", go to the "Keyboard shortcuts Programs" and specify what action should be performed when you invented the combination.
11. Install Windows in Boot Camp
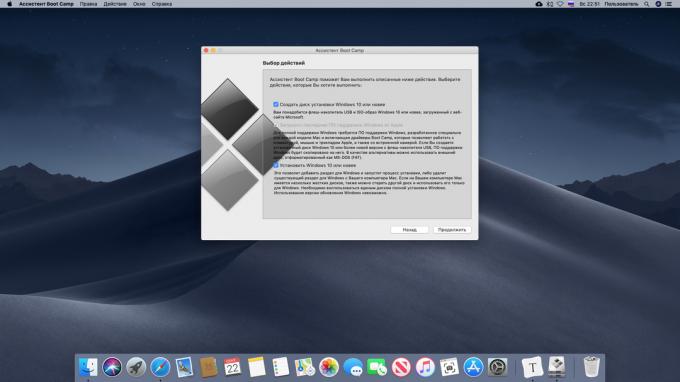
MacOS - a great system, but sometimes without Windows still can not do. You can easily install this OS on your Mac - this will help the app from Apple «Assistant Boot Camp». Find it in the Launchpad: it is located in the "Other" folder. Open, and then follow the wizard's instructions to install Windows. You will need a USB-drive and ISO-image of Windows 10.
see also🧐
- What if the Mac is not connected to Wi-Fi
- How to post a message on your Mac screen lock
- How to make a dark theme in macOS even darker



