7 tricks with tables in Word, which you might not know
Work And Study / / December 25, 2019
Bias to the tables has its deep roots. It must be confessed, a dozen years ago in the table Word could not boast of convenience due to the imperfections of the program as a whole. But since then, much time has passed. Microsoft has worked perfectly on my mistakes and did everything possible for the convenience of users. It is a pity, of course, that many of those same people are unaware of this and are still working in the 2,003th edition of the Office suite. History reminds about hedgehogs and cacti? :)
All stuck in the past, just like a human would recommend to upgrade at least until the 2013th version of Microsoft Office, and it is better - at once to fresh 2016-th. Believe me, you just think that you're working in has become a classic environment, in fact, it has long been overgrown with moss and mold.
use templates
Office weekdays are full repetitive documents, Including tables. Take one electronic piece of paper, cut out a part of it, paste it into a new document and the right parts. Good technique, but it seems to me, a little work with templates easier and faster. By the way, in the Word templates styled express tables.
Click on the tab "Insert", click on "Table" and proceed to "Express-tables." Note the option "Save the selection to the collection."
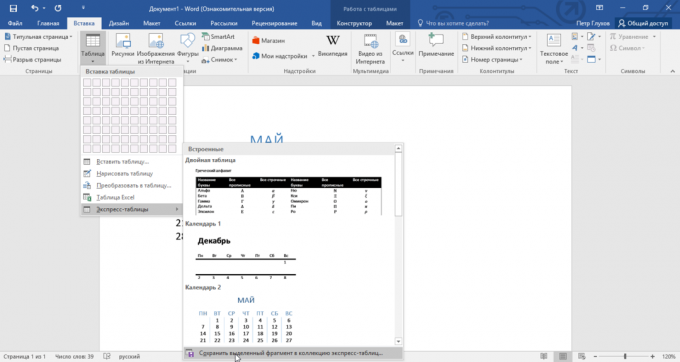
Here you will find some very useful options and, most importantly, be able to save as a template any other table or its fragment, including its own production.
draw table
Remember the bear, who as a child went through your ears and hands in unrestrained gypsy dance? That since you do not like singing and brushes and it has since you persist in ignoring the option "Draw Table" in Word. Shake adult! It's time to suppress the hairy monster! It's easier than it seems.
Click on the tab "Insert", click on "Table" and go to "Draw Table".
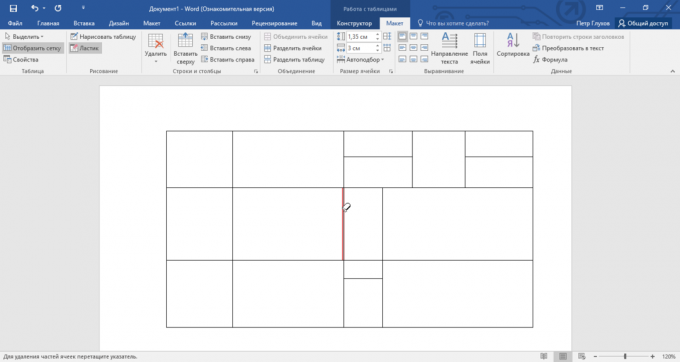
And do not be afraid to make a mistake: there will always be handy eraser. Sometimes pencil and stiralka greatly simplify the creation of complex tables with small elements.
Insert rows and columns quickly
Since Word 2013 adding rows and columns of furious torture turned into an exciting fun. Do not think, archaic "Insert columns left / right" and "Insert row above / below" did not disappear, but they can now be forgotten.
Place your cursor over the space between the rows or columns outside the table and click the plus.
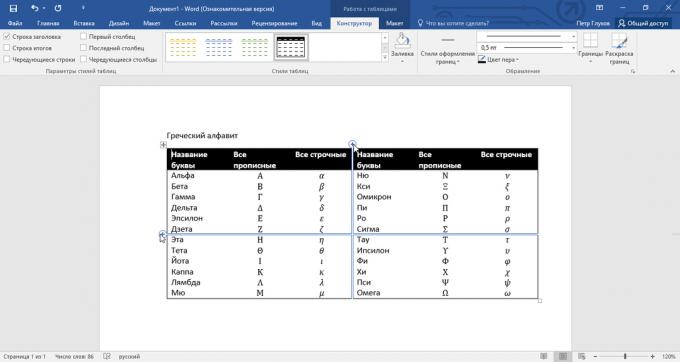
In the future, we would like to see something like that, and to remove the feature.
use a ruler
Each person has a favorite and repulsive figures that he uses indiscriminately or avoid in your life. Even the parameters of its tables. I know of. :)
If you are used to accurately expose values for padding, width and height of the cells through the properties of the table, try the alternative - line.
Place your cursor on the column or row border, grab it, hold down the Alt key and use the convenience of a centimeter ruler.
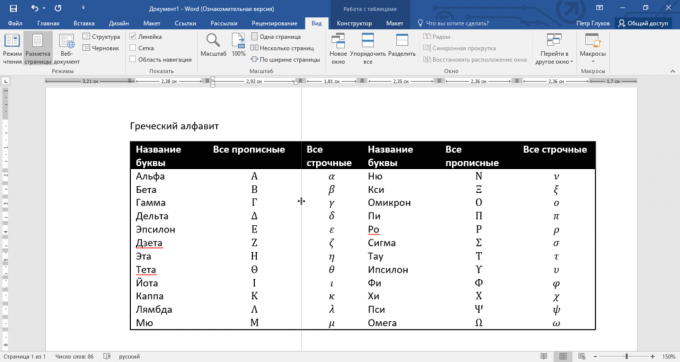
The same trick and can rotate with markers indents and protrusions. Place your cursor on them and hold all the same Alt key.
Use keyboard shortcuts
If I were a software developer, I would narok hotkeys mental buttons. After all, sometimes just wanted to cuddle with a laptop just because they are. As for the Word table, I most often use three combinations:
- Alt + Shift + «Up / Down» quickly moves the current row by one position above or below (just irreplaceable thing).
- Ctrl + Shift + A instantly transforms capital letters in capital, which is very useful for titles.
- Ctrl + Tab adds a tab in a cell, whereas conventional Tab moves the cursor to the next cell.
Convert Text to Table
Bit of magic, which can boast in front of the astonished audience. Instead of creating a table in a familiar way, try a couple of other, more sophisticated, options:
- Arrays of cells copied from Excel, vstavlyayutcya in Word as a table with invisible borders.
- A well-structured text is easily converted to a regular table of Word.
Select the text, click on the tab "Insert", click on "Table" and select "Convert to a table."
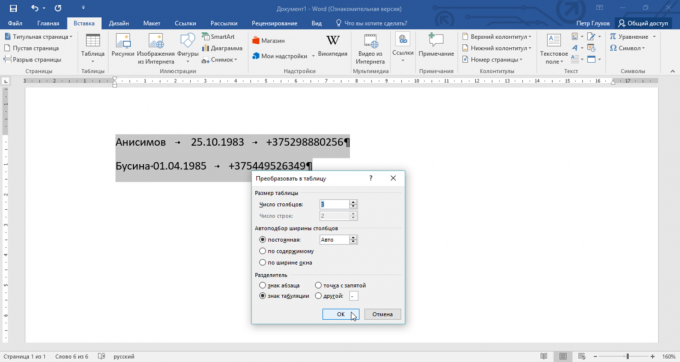
Note the auxiliary parameters: the quality of the conversion depends on them directly.
Control the size of the cells
Want to know a person, Throw him a table with text-despot. A bit of free interpretation of the well-known opinion, of course, but it hits the mark. Just take a look at the screenshot, but rather to the first column and the word "philology" - an ugly thorn.
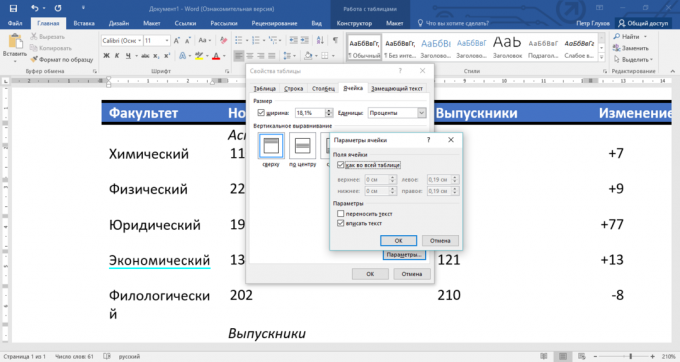
According to my observations, in such cases, people first expressed indecently, and then resorted to not to the optimum output - decrease the font size. But it is better to contain the text in another way.
Click in a cell right mouse button, select "Table Properties", switch to the tab "Cell", go to "Settings", and put the tick in the "Fill in the text."
Word pull their socks and return the letter to escape to a place in the world and once again there will be peace. By the way, for clarity, "inscribed" text will emphasize the blue line.
And yet, it happens pozaimstvuesh someone's table and a pretty humming: "Only you, the fish of my dreams!" Good work by proxy! Begin to fill it with their data, and then there is uncontrolled hell: some columns sprawl at the expense of other weight loss. Head sobering reality and ceases to delight. What to do?
Joking aside, but it happens that you send in a strict table format, which can not drop a clanger. At least not too lazy to send it back to its previous size. So the recipient will see what he expects to see. And turn off auto-fit the size of the content for it.
Click on any of the cells on the right mouse button, select "Table Properties", go to "Settings" and uncheck the box "Auto sizes for content."
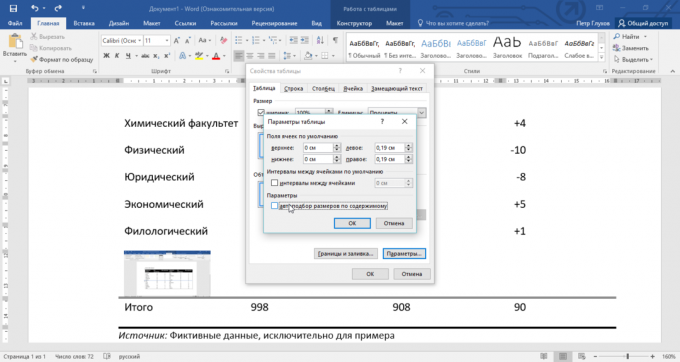
The same option will save your table from collapsing, if you need to fill out some cell images: they will fit in the form of thumbnails instead of full size.
Have something to add? Write in the comments.

