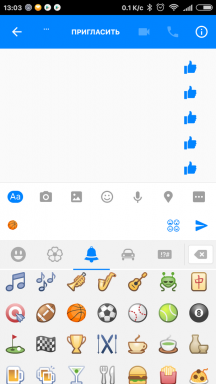17 useful Google Docs features, you need to know
Web Services / / December 25, 2019
In the bowels of Google Docs lies a lot of useful features that will help you to work no worse than any there Microsoft Office.
Many people think that in the online Google Docs text editor, you can only gain simple texts, no matter what more he just do not fit. In fact, far from it. In the depths of this web application lies a lot of useful features that will help you to work no worse than any there Microsoft Office.
1. Turn on offline access
Google Docs is able to work offline. In this case, you can continue to create new and edit existing documents. The next time you connect to the Internet all changes will be synchronized. To activate this feature, open the Google Drive website and go to the settings menu that appears after clicking on the button with the gears.

2. collaboration
Google Docs editor provides us with all that is necessary to work together on documents. You can easily share the text, moreover it is possible to fine-tune access rights to the file. For example, you can allow only browse, view and comment on, or even to give full access to editing. In the latter case, all made by your staff changes will be reflected in real time, and you will work on the text together in the literal sense of the word.
3. Publish documents
Finished documents can be demonstrated not just a limited number of employees, but also to publish on the web. To do this, click File — Publish online. Get a link to a Web page or the code to insert the document in your site.

4. Look for errors
Check for errors in Google Docs editor in general there is no difficulty. Just search for it in Tools team Spell Check, and you will see a small socket, sequentially displaying each found the error and offer a way to fix it.

5. insert links
Google Online Editor provides a handy tool to insert links. Once you select a word in the text and click on the insert link button, like a pop-up window will appear, prompting the most likely relevant links. As a rule, this is an article from Wikipedia and the first few links from a Google search on the word.

6. Use your styles
If you do not fit embedded formatting text styles, you can easily specify your own. To do this, type the desired text font, and then in the Style Selection menu, click Update the style to match selection.

7. personal dictionary
If the editor is constantly emphasizes the word as you wrong, but you know exactly what it is not, simply add it to the custom dictionary. To do this, highlight the text, then select the shortcut menu command Add to custom dictionary.

8. Web clipboard
Google office suite has a very interesting feature called "Web clipboard". This feature allows you to copy multiple snippets of text, images, tables, and then paste them into any Google document. Thus, it is a dimensionless clipboard which is accessible from any computer and operates within Google office programs. Access to it is available from the menu Edit - Web clipboard.

9. Advanced Search
Research tool in Google Docs is a special panel, which serves to search different information while working on the document. For her call, you can use the special item on the menu Tools or a combination of hotkeys Ctrl + Alt + R. For more details you can about this feature you learn from this article.
10. Supplements
Google Docs functionality can be extended with special additions. They are both from third-party developers, and by the company Google. Usually they are used to add support for new formats, file conversion and more convenient use of the editor for various purposes. Get acquainted with some of the useful add-ons you can here.
11. Insert images by dragging and dropping from the desktop or another site
Not everyone knows, but to Google Docs document, you can insert images by dragging them from your desktop or file manager. And if you need to insert an image from another Web page, you simply drag and drop it to the desired location in the text, and it will automatically appear in your document.
12. Translation of documents
If you are working with documents in a foreign language, then to Google Docs has a built-in translator. It is located in the menu Tools - Translate document.

13. Navigating the complicated documents
If you have opened a large complex document, it is easy to orient in its structure will display a table of contents text. This function you can find in the menu Supplements - Table of Contents - Show in Sidebar.

14. Turn on full-screen mode
Many like special text editors that contain a minimum of distractions and occupy the entire monitor screen. It helps to be more productive and focus only on the text. Activate such a regime can be in Google Docs. To do this, open the menu View and uncheck Show ruler. Then choose Compact controls or Full Screen.
15. Use the templates gallery
Do not forget that Google's office suite contains a pretty good template gallery. It is located at this addressAnd it contains many useful preparations, which can make your job easier.
16. Automatically insert content
If you want to insert a table of contents in your document, you do not have to do it manually. Simply find the menu Insert paragraph Table of contents, and the editor will do everything for you.

17. Use bookmarks in the document
Sometimes it happens that you need to provide a link in the entire document, which can be quite voluminous, and in a separate paragraph. In this case, we can get help from your bookmarks. Move the cursor to the desired location in the text, and then choose from the menu Insert paragraph bookmark.