10 tips to help you use iBooks to the iPhone and iPad to the full
Ios / / December 21, 2019
Customize sync interacting with Siri and use the other deprived of attention, but very useful features.
1. Use the navigation menu
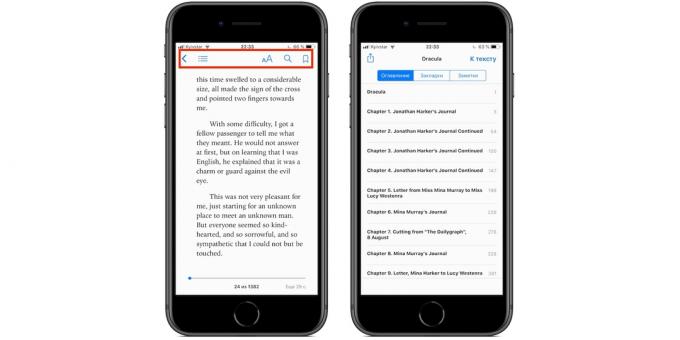
Most of us are drawn to the navigation menu for the font settings only, although in reality there is much more useful features. To open it, just tapnite on the screen.
In front of you will have five buttons: the arrow will close the book and return to the library, and "sandwich" will open a menu with a table of contents, bookmarks and notes. The remaining three buttons on the right - a font, search and add bookmarks.
2. Take notes

While reading, you can add notes to the text that will be very useful for students and anyone who understands the complex literature and documents.
To create an element, highlight any word or piece of text by holding your finger on it, and then choose "Add Note". The editing panel, which will enter a comment. After that fragments of notes are highlighted in yellow and are available in a table of contents menu.
3. Keep quotes

Another useful feature for thoughtful work with the book. You can save the selected text fragments in order to easily get back to them in future and quickly find the information.
Quotes work like notes and is also displayed in the table of contents menu. To save them to mark text and select "Select". After that, when you click on the quote will open its own menu, with which you can change the highlight color, turn the item in a note or share them via the export menu.
4. Add Bookmark

In cases where you need to go back just to a particular page, it is more convenient to use bookmarks. To add them enough to open the navigation menu and click the appropriate button in the upper right corner - its image at the same time will turn red.
These items are available in the same menu as the table of contents, citations and notes. On a separate tab displays a list of bookmarks for quick access.
5. Customize vorstku
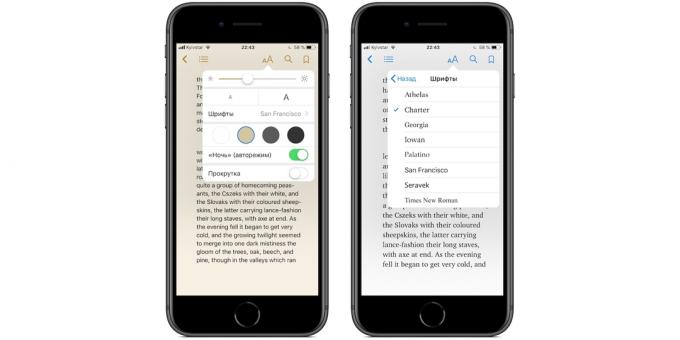
By default, it displays the iBooks books with a certain font style, size and background. But all this can be easily changed to suit your own preferences. This is done in the menu that opens after the button "Aa".
In it is given a choice of one of eight different fonts, sizes, allowing you to adjust the amount of text on the page, as well as the background color. In addition, you can change the brightness of the screen and activate the auto "Night"In which the application will switch itself to the correct design theme in the dark.
6. scroll

As a standard text navigation using swipe across the screen to turn over pages of a book. If this method is not convenient for you, try scrolling navigation.
To enable it, make a tap on the screen and press the "Aa". In the settings menu, activate the switch "Scroll." A few seconds later the book laid out again, and you can move through the text Swipe up or down.
7. Include audiobooks through Siri

Apart from the usual books iBooks also supports audio books, which are on a separate tab. But to listen to one of them, it is not necessary to run the application and look for the right one. Instead, you can just ask Siri do it for you.
8. Synchronize your books on all your devices
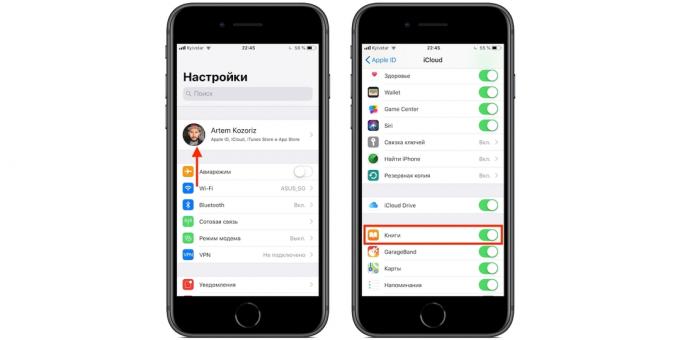
Thanks to iCloud, you can easily sync your reading progress and collected a library of books to all devices, including the iPad and Mac, which are tied to your Apple ID account.
To enable this feature, go to "Settings", tapnite on their avatar and go to iCloud. Then scroll to the iCloud Drive section and activate the switch "Books". After that will synchronize all the books, and not just purchased in the iBooks Store.
9. Keep copies of documents to PDF

Among the supported formats have iBooks PDF, but not necessarily to read documents to download them from the cloud or through iTunes. With the availability of the standard menu "Share" function can be converted to PDF Web pages from Safari, Mail and letter of content from other applications.
To do this, simply open any program in the export menu by clicking on the icon with the characteristic arrow and select "Copy to" Books "." After a moment, the content will appear in the form of the PDF-document in iBooks and will always be at hand.
10. Use the advanced menu
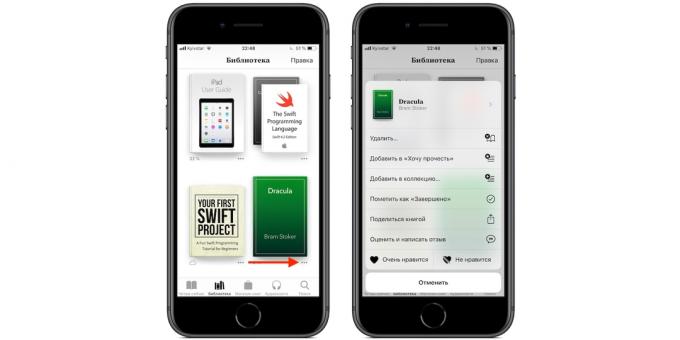
iBooks interface once again has changed and now consists of five main tabs, each of which access to additional sections: recommendations collection charts. In addition to the individual elements can interact via the extended menu.
To open it, click on the button with three dots, which is located in the lower right corner of each books or document. Since you can use this menu to quickly evaluate a book, leave feedback, and add it to the collection, mark as read or share with your friends.
see also🧐
- 6 best apps for working with PDF for iOS
- How to read books on iPhone and iPad comfortably
- Came KyBook 3 - universal reader for iOS that supports Tor

