1. Copy and paste content
Apple Continuity proprietary technology provides a seamless user experience and the ability to easily move from device to device during operation. The universal buffer text, links can be copied exchange and other content on the Mac, and then paste it on the iPhone. And vice versa.

To use this feature, make sure that both devices have activated Bluetooth, and they are connected to the same wireless network. Also check whether Handoff is included on the Mac and iPhone:
- In macOS open the "Settings» → «Basic» and tick the item "Allow Handoff between this Mac and your devices iCloud».
- On iOS, go to "Settings» → «Basic» and turn the switch of the same name.
2. Continue to work on other devices
After switching on the previous option, you can also start working in the desktop version of the application, and then continue it on the iPhone or iPad. It works with Mail, Safari, «Calendaring" and many other standard applications.
For example, you can start to write a note on the iPhone, and then reseeding for the Mac, to continue working on the text from the point where you left off.

MacOS recognizes running parallel tasks, and displays them in the form of additional icons in the dock on the left.


To continue with the open application on the iOS, you need to call the multitasking menu, swipe up or double-clicking the Home, and then tap on the small socket at the bottom.
3. Answer calls with your Mac

If the iPhone is tied to the same account as the Mac, you can use your computer to receive and make calls over the cellular network. To do this, activate the corresponding option on both devices and connect them to a mongrel network.
- In macOS run FaceTime, open the Settings app and tick the item "Calls from iPhone».
- On iOS, go to "Settings» → «Phone» → «Other devices" enable switch "Allow calls" and select the Mac.
Now, if you ring the iPhone, you will be able to take a call directly from a computer. Also it will be to make callsBy clicking on the links phone numbers in the browser and other applications.
4. Send and receive SMS from your Mac

By the same principle work posts. SMS to earn on a Mac, you must first set up call forwarding on your iPhone and use iMessage to the same number as on the smartphone.
- On iOS, go to "Settings» → «View» → «Forwarding" and turn on the switch in front of the Mac.
- In macOS run the "Messages", open the Settings tab, and on the "Accounts" tick phone number.
After all the changes SMS will come not only on your phone, but also on the computer. Also, you can answer from Mac to messages and create new ones.
5. Send files, documents, links
To share content Apple has AirDrop technology that allows them to share with nearby devices. When the included Bluetooth and Wi-Fi as standard "Share" will actively AirDrop menu, which will display all detected devices.


To send content can be macOS on iOS and vice versa in any combination. And not only files but also folders. This works for photos, documents, notes, links, and contacts.
6. Use the iPhone as a hotspot
When the hand is not a normal Wi-Fi, you can always use your smartphone to connect to the Internet. For these purposes, is a function of "tethering", which is available on the iPhone and iPad with cellular module.
First you need to turn it on iOS-device. To do this, go to "Settings» → «Tethering" and turn on the switch of the same name.

Now you can connect to your Mac via an icon Wi-Fi in the menu bar. Locate your iPhone network list and select it. It also shows a signal level and a charge of the smartphone battery.
7. Manage Safari tabs
After turning on iCloud-sync for your browser, you can view and close open tabs on your Mac with your iPhone and vice versa. To do this, make sure that Safari sync is enabled on both devices.
- On macOS open the "Settings» → iCloud and tick Safari.
- On iOS, go to "Settings» → Apple ID → iCloud and turn on Safari switch.

After that, open tabs in the menu Safari on the Mac will be lists tabs on all your devices. They can be closed by one or all at once.


On the iPhone the corresponding list of tabs displayed in the standard switching menu, just below the preview of the active tabs.
8. Unlock your Mac with your iPhone

Standard tools can be unlocked only through the Mac Apple Watch, but if you install a special application, then these goals will approach and iPhone. In the App Store there are many similar programs. Here are a couple of the most popular ones.

Price: 299 rubles

Price: 229 rubles
The essence of this method is that the server is installed on a computer part that is synchronized to of Bluetooth-connection with a mobile application. As soon as you get closer to your Mac with your iPhone in your pocket, your computer is automatically unlocked without entering password. And when you remove your smartphone a few meters screen immediately locks Mac.
9. Use the Mac as a keyboard for iPhone
Several non-standard solution, which nevertheless has a right to exist. With all of the same third-party Mac applications can be converted into a Bluetooth-keyboard and connect it to your iOS-device.

This can be done by setting utility Typeeto. It allows you to connect to the iPhone, iPad and Apple TV and print text in a mobile application on a physical keyboard Mac. In some cases, such a possibility can be quite useful.
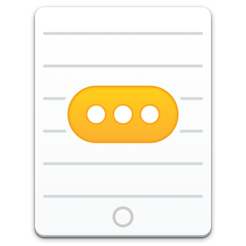
Price: 599 rubles
The only negative Typeeto - the high price. However, an application has a free trial period, during which you can understand whether or not to spend money on a keyboard.
10. Manage Mac with iPhone
By default, there is a function macOS Remote DesktopIt allows you to view everything that happens on the Mac screen and control it. This can be done not only from another computer, but also with the iPhone.
You just need to open on the Mac "Settings» → «Sharing» and put in the sidebar a tick against the item "Screen Sharing."

To connect to your Mac with your iPhone, install VNC Viewer is a free application. Next, find the local IP-address of the Mac, by clicking on the icon Wi-Fi button while holding Option.
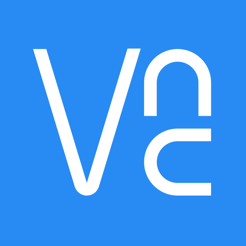
Price: Free
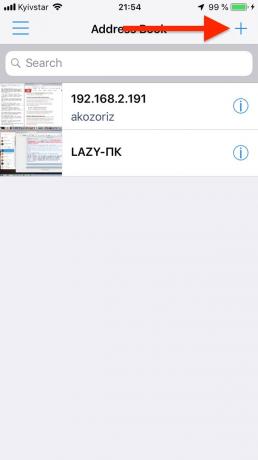

Then open the VNC Viewer, press the "+" and enter the IP-address in the appropriate field, if desired, name and confirm the connection by entering the administrator password Mac.

Now you can control your computer from your smartphone.
see also
- 3 dock macOS analogue to quickly launch applications and productive work →
- How to disable the annoying preview screenshots macOS Mojave →
- 10 hidden features macOS Mojave, about which many people do not realize →



