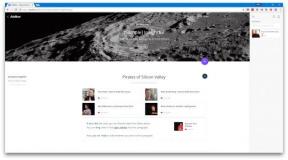51 iOS convenient function that you might not know
Ios / / December 20, 2019
settings
1. Check the warranty expiration date
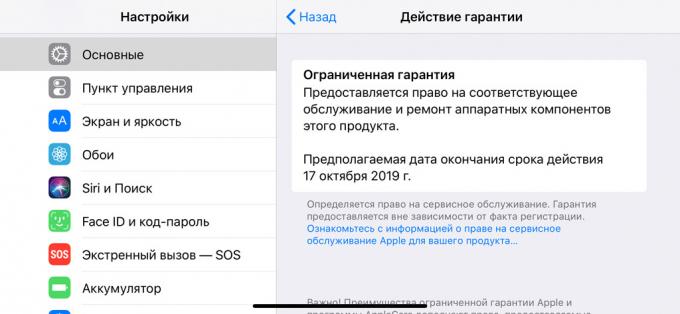
After iOS 12.2 release in the system have the opportunity to know the end of the warranty period on your iPhone.
To do this, go to "Settings", go to "General", expand the menu "About your device" and select "Limited Warranty".
2. Add a second person to Face ID
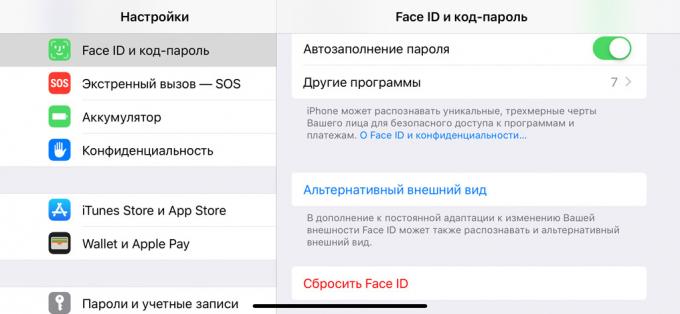
This can be done in the menu «Face ID and passcode" in "Settings". You need to select "alternative appearance 'and follow the instructions on the screen.
Feature is useful if you sometimes greatly change the appearance, for example, to grow or shave their beards.
It also can be used to add to the Face ID person spouse or other trusted person.
3. Enable or disable USB-accessories
In iOS 12 and above in the "Settings» → «Face ID and passcode" a switch "the USB-accessories".
When it is off, iPhone will not respond to the connection of additional devices, unless it is unblocked more than an hour.
If it is included, to the iPhone, you can connect additional devices without restriction.
4. Check iPhone battery status

The iPhone uses lithium-ion batteries. They gradually wear out Maintenance and battery recycling: Capacity after 500 chargings usually fall below 80%, the voltage falls below the norm, and can iPhone off in the cold.
Check the battery status can be on the menu "Battery» → «Battery Status" in the "Settings".
Here we show the maximum capacity percentage, noted support peak performance.
5. Disable automatic updates
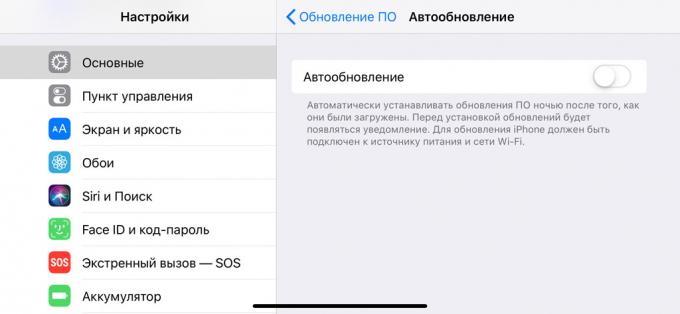
After the release of iOS 12 in the "Settings» → «Basic» → «Software update" menu option "Auto-update."
Unplug it if you want to wait for the first reviews to update the main unit.
6. Adjust scan QR-codes
iPhone taught scan QR-code without third-party software in a yield of 11 iOS. Today, there are three options for how this can be done.
- Enable the option "Scan the QR-code" in the "Settings» → «Camera".
Now the "Camera" will always recognize the information on the QR-code, which came into the viewfinder, and display a notice with a proposal to use it.

- Add "Scan QR-code" in the menu "Set up an ale. Management "in the" Control Point "in the" Settings ".
Now the "Camera" will recognize the QR-code only when this function is activated in the "Control Point" - during normal shooting, they will be ignored.

- If your iPhone supports 3D Touch (iPhone 6s and above except iPhone and SE iPhone XR), Click the "Camera" on the home screen with the effort, and then click "Scan QR-code" from the context menu.
So the app will scan the QR-code, regardless of its configuration.
7. Share saved Wi-Fi password
Even if you do not remember the password for the network Wi-Fi, which is connected to the iPhone, you can still transfer it to another iPhone.
To do this, try to connect to the network on the second iPhone, bring your first close, and on it there and then you will be prompted to share a password. Will only agree.
8. Strengthen Wi-Fi cellular data

By default, the iPhone can use the cellular data even if the device is connected to Wi-Fi. This allows faster access to the Internet.
If you use a tariff with limited traffic or are in roaming, this function can be disabled in the menu "Settings» → «Cellular» → switch "Help Wi-Fi».
9. Enable control of attention Face ID
Open the "Settings", go to the "Main" menu, expand the "Universal Access" and select "Face ID and attention."
Turn the switch to the active state "to demand attention for Face ID», that the iPhone is not unlocked when you do not look at it, even if the person has already been recognized.
Thus you will be able to protect the data on your smartphone when you sleep. Unlock his face will not work without your knowledge.
Home screen
10. Drag multiple icons on the home screen


First, set the home screen editing mode. To do this, press and hold for a second or two of any icon.
Then start to move it with one finger and press the second other icons to add them to the group.
Move the group of icons to the desired location and release. So you will be able to accelerate the organization of space on the home screen.
11. View notifications of applications in the folder
To see the number of notifications for each app on the home screen folder, click on it with force.
To do this, your device must support technology 3D Touch.
12. Sort apps


Open the "Settings", go to "General" and expand the menu "Reset". Here, select "Reset" Home "," and press "Reset" to confirm that you want.
Thereafter icons in standard applications on the home screen line up in the default sequence, and third parties - in alphabetical order.
Safari
13. Show icons on Safari tabs


Go to "Settings» → Safari and turn on the option "Display icons in tabs".
Icons next to the pages appeared only in iOS 12, and with them in the opening of the site easier to navigate.
14. Open the desktop version of the site
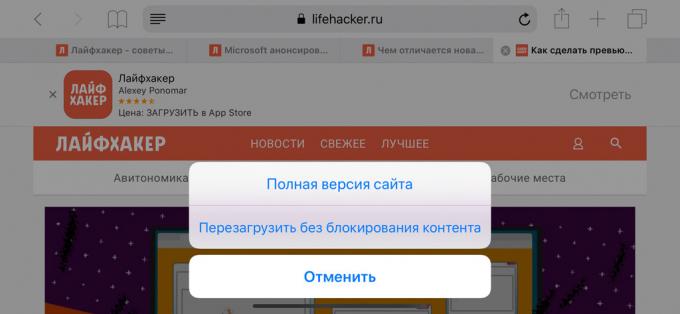
Hold down the button to refresh the page in the address bar Safari and select the "Full version". This feature is useful, if not all the necessary data on mobile displays.
15. Go to one of the previous pages
Hold down the "Back" button to open the history of the transition and return to any of the previous pages.
16. Open recently closed pages
To see a list of recent closed pages, hold down "+" button in the tab menu. This is useful if you accidentally close the page and want to return it.
17. Close tabs to the search query
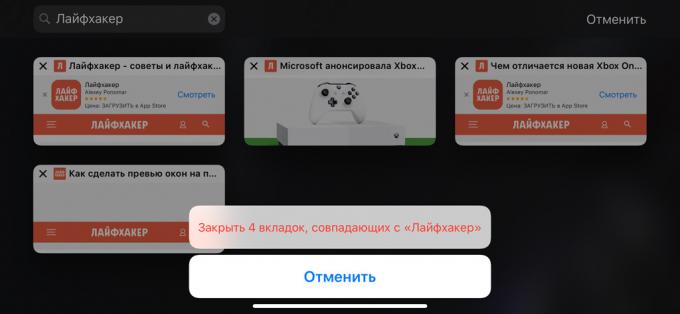
Go to the Safari menu tabs, swipe down from the top to see the menu "Search in tabs". Enter keywords to search for the required pages, hold down the "Cancel" button and select the "Close Tab N, coinciding with."
So you will be able to close not one but several pages of a particular site.
18. Close all tabs at once
To do this, go to the menu tabs by pressing with two squares, hold the "Close" button and click "Close tabs N".
19. Bookmark Reading List

To do this as quickly as possible, hold the button to move the bookmark menu in the form of an open book, and select "Add Bookmark" or "The reading list."
Siri
20. Open "Settings" software through Siri
If you activate Siri on the home screen and give the command to the assistant "Settings", it will open the "Settings". If you do this with any app you redirect it to its menu in the "Settings".
21. Search wireless headphones AirPods
Activate Siri and ask: "Where are my AirPods?» Voice Assistant prompts beep.
If you are not sure that they are now no one is listening, do not do it. Headphones will lose ringing trill maximum volume and can cause soreness.
If you cancel your signal, of Siri will redirect you to the "Find iPhone» application, where you can see the location of all of their devices.
22. View the history of music search

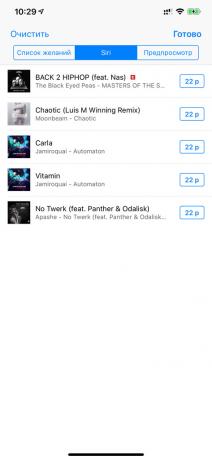
The list of tracks that you have recognized through Siri command "Recognize song" Siri can be seen in section in the menu "wish list" the iTunes Store.
Here you can see their names to add to the Apple MusicAs well as the right to buy the iTunes Store.
23. Run a quick voice command
To do this, go to "Team", go to the edit command prompt, and then expand the "Settings". After that, select "Add to Siri» and set the voice command you want to use. Now it is enough to activate Siri and pronounce the recorded command.
You will only need to activate the assistant through the "Hello, of Siri" and give the command "go to work" to include your favorite playlist, activate the mode "Do Not Disturb" and turn on Google Maps with the necessary route.
24. Give Siri commands text
Open the "Settings", go to "Main» → «Accessibility» → Siri → «Entering text for Siri».
Now, after the activation of the voice assistant will wait for a voice command is not on you, and text. This is useful if you are in a meeting or in the library and can not talk.
Notes
25. Protect important notes with a password


First, open the "Settings» → «Notes» → «Password" and set a password that will be used to protect the records in the application.
Then open the "Notes" and click the More actions button at the top right corner of the screen. Select the "Block".
Protected entry in the "Notes" is marked lock. If it is open, it can be used, if closed - you need to enter a password or use Touch ID or Face ID.
Protected entry remains open after entering the password while you are not out of the "Notes."
26. Show absolutely all attachments
Open the "Notes", go to any folder and click on the button in the lower left corner of the screen.
So you open the catalog with all photos and videos, scanned images, documents and other data.
Do not disturb
27. Activate the "Do Not Disturb" for geopozitsii
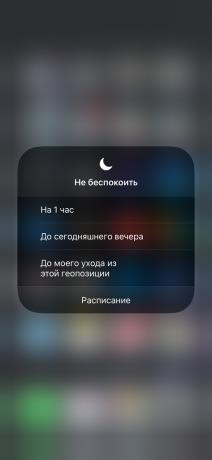

Open "Control Point" and click on the Mode icon "Do not disturb"With a force (just hold it, if you use the device without 3D Touch).
Select "Until my departure from this geopozitsii" to turn on, as you leave a particular location.
This is useful if you come to the meeting, do not know when he's free, and does not want to be distracted by phone calls, messages and notifications.
28. Enable "Do Not Disturb Driver" automatically
Go to "Settings» → «Do Not Disturb." Select "Activate" in the "Do not disturb the driver," and select "Automatic".
Now the mode of "Do Not Disturb" is turned on when the iPhone realizes that you sat behind the wheel and started.
App Store
29. Sort reviews by Category


Open the App Store, Select the desired application and click on the button "See. all "near the subtitle" Ratings and Reviews ".
Click the Sort button and select the "most useful", "most positive", "most negative" or "most recent."
Positive and negative talk about the pros and cons of the application, respectively, and may be a recent date information about the latest updates.
30. Pause a download, or make it a priority
Click on the icon of the application that is loaded on the home screen with the effort (need support 3D Touch), and select "Pause load", to put it on pause.
In the same way you can use the "Prioritize loading" the system has allocated for its completion of more resources.
31. Unload unused applications
After 11 iOS release in the system the opportunity to clean the place in the iPhone store. To do this, it can automatically remove the applications you are not using for a long time.
When on the iPhone over the place, the function will replace some application icons on the home screen, the download link in the App Store. In this case, the application data will remain on your device and even be included in the backup.
Activate "unload unused" is possible in the "Settings» → «iTunes Store and App Store».
32. Purchases from the domestic account

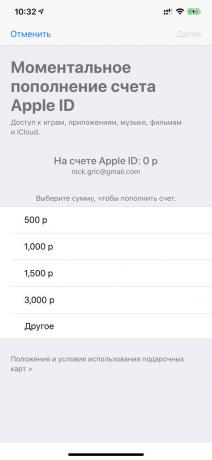
Open the App Store and go to the Account menu. Here, select "Add money in the Apple ID», specify the amount, click "Next" and confirm the translation cards.
Now on your home Apple ID account some money for the App Store and iTunes Store. For any purchase of these funds will be removed first, and then later with the money credit card or mobile phone account.
Internal Apple ID account makes it possible to control the amount for purchase at Apple stores and limit impulsive spending.
33. Disable Search Ratings & Reviews
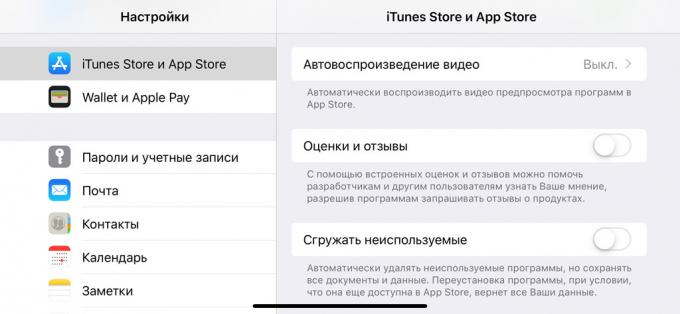
To do this, unplug the item "Evaluations" in the "Settings» → «iTunes Store and App Store». Applications will no longer ask you to evaluate them in the App Store.
Camera
34. Using the built-level
Include the item "Net" in the "Settings» → «Camera". Now run the "Camera", point the viewfinder down and pay attention to two of the sight in the center of the screen.
Align their tilt iPhone - so you hold the smartphone parallel to the surface.
With this feature, easy to remove the photo subject and layouts Flat Lay.
35. Change the aperture depth in portraits
Change the aperture depth (the degree of background blur) on the portraits can be on the iPhone XR, iPhone XS and iPhone XS Max.
To do this, open the "camera", activate the mode "Portrait" and click on the aperture depth in the upper right corner. Adjust the degree of blur, and shoot.
You can also change the aperture in the "Photo". To do this, select the portrait image and click "Edit." Adjust the depth and click "Finish".
messages
36. Make notes on the photo before sending


Open the "Messages" and navigate to the necessary dialogue. Click on the button with the image of the camera and go to the gallery via a button in the upper left corner of the screen.
Hold the desired image and select the possibility of "markup". Use a felt-tip pen, marker, pencil and other tools to add the necessary notes. Click "Save", "Ready" and send a picture.
37. Delete messages automatically
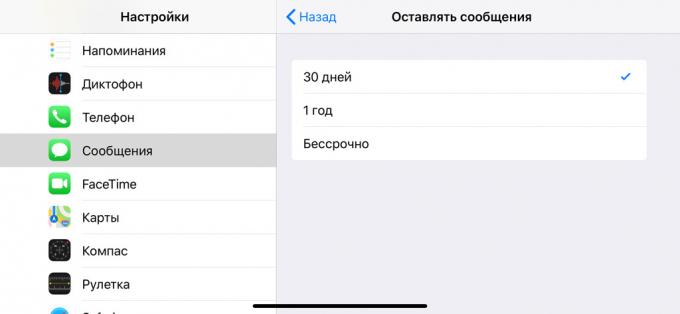
Go to "Settings» → «View" and select "30 days" or "1 year" in "Leave a message." application will now automatically delete the history of correspondence in a month or a year.
So you clean the place in the iPhone store. This will be especially true if your conversations a lot of photos and video.
A photo
38. Share Photos link
Open the "Picture" and select the desired picture. Go to additional actions using the button in the lower left corner of the screen and select "Copy link iCloud». Wait Training Links and send it.
Link to photo is active for 30 days. It can be opened not only with the iPhone, but also on any other device.
39. Turn pictures Photos Live video
Find "Photo" any picture that is made using the Live mode. Whisk it up and choose the effect of "loop" or "pendulum" to create a looped video.
40. Find objects, people and places


After 12 iOS app release "Photo" received an extended menu "Search". Enter in the search box the name of the object ( "car", "dog", "man") or location, and then see the appropriate images.
41. View photos taken nearby
Select the desired picture in the "Picture", swipe it up and select the "Show photo close."
The app will show you all the pictures that are made close to the place where was built the selected picture.
Dictaphone
42. Improve sound quality in the records
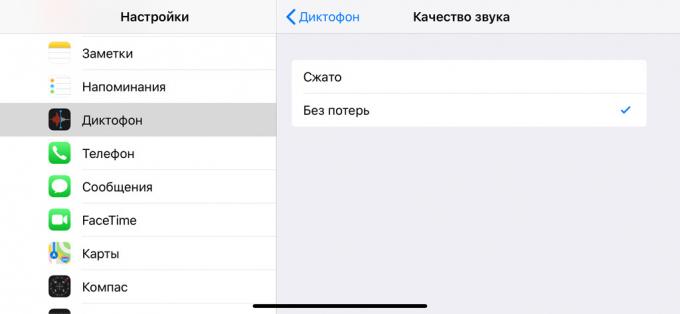
To do this, go to "Settings» → «Recorder» → «The quality of sound" and then select "Lossless".
Now, the recording will take up significantly more space in the iPhone store, but it they will be more legible.
43. Automatically clean record in a basket
recording recorderYou delete, enter the basket "Voice Recording". If you are actively using the app, it quickly razrastotsya and will take up too much space in the iPhone store.
To avoid this, go to "Settings» → «Recorder» → «Cleaning the remote" and select the storage period.
Apple Music
44. Set the timer listening to tracks

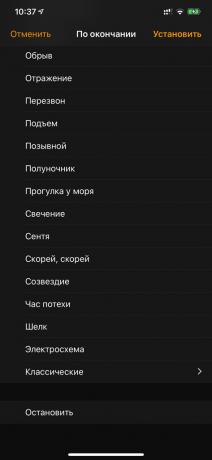
Open the "Clock", go to the "Timer" menu and expand the "After". Select "Stop", set the time and start the timer.
When the time expires, disable iOS Apple Music and any other applications that reproduce content.
Use a timer so you can before going to bed, if you can fall asleep while listening to music or watching videos.
Other
45. The abolition of virtually any last action

To undo your last action, shake iPhone, then select the "Do not use."
This works when dialing and text formatting in the "notes" and messengers, moving letters to the "Mail" and not only.
46. In turn AirPods bug
First, add the "Control Point" function of "hearing" through the "Settings» → «control item» → «Set ale. control. "
Insert the ears of one or both earbuds AirPods, Open the "Control Point", select the "rumors" and turn on "Live-listening."
Now the iPhone acts as a microphone. The smartphone can be put near the baby in the next room and control it through a dream AirPods, both through the baby monitor.
The distance «Live-listening" limited working distance Bluetooth - about 10 meters.
47. Add app "Shares" exchange rate
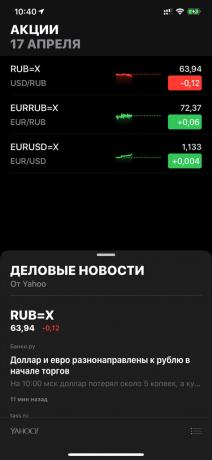

Open the "Shares". In the search field, type RUB = X for the course buying dollars for rubles, EURRUB = X - euros for rubles, EURUSD - Euro for dollars. Select one of the results and add it to the list using the buttons with the sign "+".
You can also add the "Shares" in the widget menu to always see the current exchange rate.
48. Configure the new iPhone with the old
Bring the old iPhone to the new during initial setup. On the first screen, you are prompted to migrate the data to the second. Click "Next" and wait for the end of the operation.
This option is only available for the iPhone on iOS 11 and newer versions of the system.
49. Lower interface on the iPhone without a Home button


Lower the iOS interface is down, you can use the function "Accessible". With it, you can reach to the upper parts of the system and applications, using one hand.
On the iPhone Home button is enabled by default. To activate it, you need to double-tap the Touch ID.
On the iPhone without Home button include "Easy access" can be in the "Settings» → «Universal Access". To enable it, you need to brush away downward from the lower edge of the screen.
50. Run the keyboard without 3D Touch trackpad
To enable the trackpad to move the cursor on the iPhone with support for 3D Touch, you need to click on the keyboard with the effort.
On the rest of the iPhone to enable trackpad enough to pinch a space.
51. Add a reminder geolocation


You can be notified about the affairs of not only time, but also a change geolocation. For example, if you pass next to a supermarket, iPhone can send you a reminder to buy groceries home.
To do this, open the "Reminders", create a new account or find an existing one. Go to "More" with the «i» key and activate the ability to "Remind me the place."
Go "Geopozitsiya" in the menu, decide on the location and select the desired condition "When I come" or "When I leave."
see also☝️🧐📲
- How to calibrate your iPhone battery
- 10 hidden features iOS 12, of which many are not aware