What if the brakes Mac
Educational Program Macos / / December 19, 2019
1. Remove unnecessary programs from startup list
Some programs are downloaded automatically during startup MacOS. They always work in the background, so use memory and CPU intensive. Because of that power Mac may not be enough for other tasks.
Check the list of startup. If there are programs in a permanent job that you do not need, delete them from the list. Expand the Apple menu and then the "System Settings» → «Users and Groups". Then go to the tab "Login Items." To remove a program, select it and click the minus.

2. Check the amount of free disk space
The speed of the Mac depends on the amount of free space available on the disk. If the drive is filled with more than 90%, the computer may slow down.
Check how much space is left on your hard drive. Expand the Apple menu, click "This is the Mac" and click on the tab "Storage." If free is less than 10% of the storage volume, clear the disk of unnecessary files. To do this, click "Manage" and follow the system to optimize storage.

3. Remove unnecessary programs from your computer
Perhaps the accumulated ones you do not use among programs you have installed. They take up disk space and can spend more system resources, slowing down the Mac.
Locate and remove all unnecessary programs. Open the Finder → «Programs" and look for them on the list. If you find, in turn drag the labels of such applications to the trash icon.

4. Clear the system cache
As macOS use in a special section of memory called cache is stored program garbage. And because of this, your Mac can brake. Clear your cache using special programs or manually.

5. Remove unnecessary items from your desktop
Perhaps you store files and folders on your desktop. This is not a best practice, because such objects occupy memory. If those files and folders too much or they are three-dimensional, computer performance can sink. Therefore, it is better to remove from the desktop, and distribute in other sections of the disc.

6. Optimize job Spotlight
Service Spotlight indexes the file system partitions to help you search for specific files and folders. Indexing takes a considerable amount of resources, and in some cases it leads to slow the Mac.
To check the connection between Spotlight and the system operating speed, open the Apple menu, see "System Settings» → «programs» → «Tools» → «System Monitoring." In the table refine the column "% CP" to the most voracious processes appeared on top.
If you notice that during the deceleration time when the computer is called mdworker are top of the list and while in the bottom of the chart shows the increased load, try to improve your search results Spotlight.
Your computer probably has a folder with a lot of attachments in the search for which you do not need. Exclude those sections of the indexing list. To do this, expand the Apple menu and click "System Preferences» → Spotlight. Click on the tab "Confidentiality" here, and then drag the folder that service should not be indexed.

7. Understand the processes that load the computer
Perhaps, in the menu "System Monitoring" there are other processes that create a high load on the processor. If they belong to well-known to you, you can try to close the last. If among them will be unknown processes, search the web for more information about why they consume a lot of resources and can we stop them.
8. Check the drive for errors
Mac speed may decrease due to an error in the drive. You can check their availability using the "Disk Utility". In case of problems it tries to solve them.
Open the Finder → «programs» → «Utility" and run the "Disk Utility". On the left pane, select the disk to check and click "First Aid" and then "Run".

If your system refuses to check the disk, it can be damaged. Copy the important data to a third-party carrier, and if other tips do not help, contact the service center. A faulty disk may also indicate sounds like clicks and crackle.
9. Upgrade your system to the latest version
performance degradation can be caused by errors in the most macOS system or its poor optimization. The developers are trying to promptly correct such oversight through updates.
MacOS refresh to the latest available version. To verify its presence, open the program and the App Store in the top toolbar, click on the button "Update» (Updates).

10. Check memory consumption
Often, serious performance problems associated with the lack of memory.
To check its condition, go to "System settings» → «programs» → «Tools» → «System Monitoring." Select the tab "Memory" and look at the bottom of the display "memory load". If you see it in the red, it means that the system does not have enough RAM.

Follow the other recommendations in this article. If they do not help, consider the possibility to install additional memory or replace the Mac is more powerful.
11. Make sure your computer is not heated
Mac can slow down when strong heating. Therefore it is necessary follow the temperature of the processor and other components. If it exceeds the limit, take measures Device for cooling.

12. Restore the system to a previous state
Perhaps the slow speed of your computer - this is the result of errors in MacOS, accumulated over a long time of its use. If nothing else helps, try restore the system to a previous state.
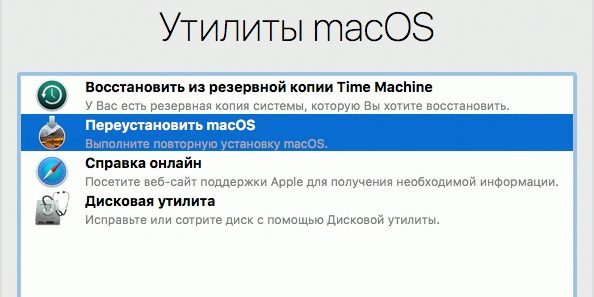
see also
- Top-MacOS application 2017 version Layfhakera →
- Windows hot keys and macOS that will simplify your life →
- What to do if your computer slows down Windows →




