How to prevent browser Edge access to your camera and microphone computer
Browsers / / December 19, 2019
Use these settings to make sure that no foreign website does not track your actions.
Many resources are requesting various kinds of personal information: You can accidentally click on a single button, and the site already has access to your camera and microphone. In Windows 10, it is possible to configure the browser Edge so that the recording device can be used only sites like the web version of Skype.
For starters, you can turn off notifications for individual resources:
- Open Edge and click on the button with three dots in the upper right corner of the screen to get to the menu.
- Open the "Options" and then scroll down to the button "View advanced settings" and click on it.
- Look for the section "Permissions for Web Site" and click on "Manage." You will see a list of all the sites that can send you notifications.
- Select the desired site and disable notifications for it. You can also make the Edge deleted all the permissions settings for this resource.
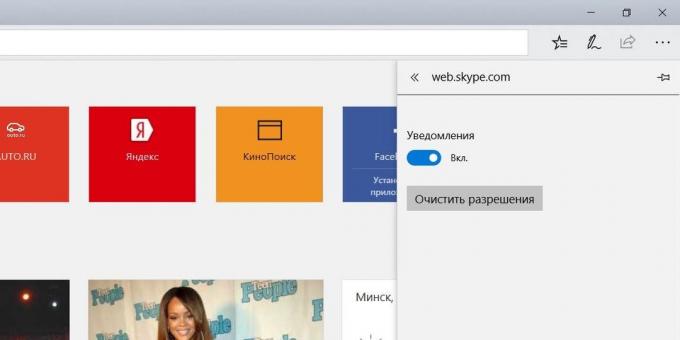
To completely block access to the location, microphone and camera all the sites in a browser, follow these steps:
- Open the menu "Options» Windows 10.
- Open the "Privacy" on the left and select the type of permissions you want to set, "Location", "Mic" or "Camera".
- Right locate the application list with the switches.
- Deactivate the checkbox next Microsoft Edge.
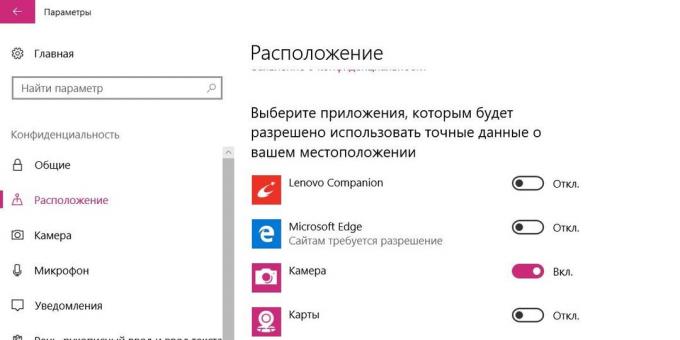
Keep in mind that disabling of certain services - this is not always the best solution. For example, if you disable the program access to locationThen check the weather and browse the maps will be less convenient. And when you lock the camera will no longer function properly sites for video conferencing. For these purposes, you can create a separate browser.



