10 useful functions «Google Translator", which everyone should know
Android Ios / / December 19, 2019
Translation of PDF-documents, own vocabulary, work in offline mode - it is only a small part of the possibilities of service.
Handwriting
«Google Translator" supports not only a simple set of words using the keyboard, but the handwriting. And this applies to both the web version of the service, and mobile applications. In the first case, you just click on the pencil icon at the bottom of the entry box. Touch screen or support stylus will not need.
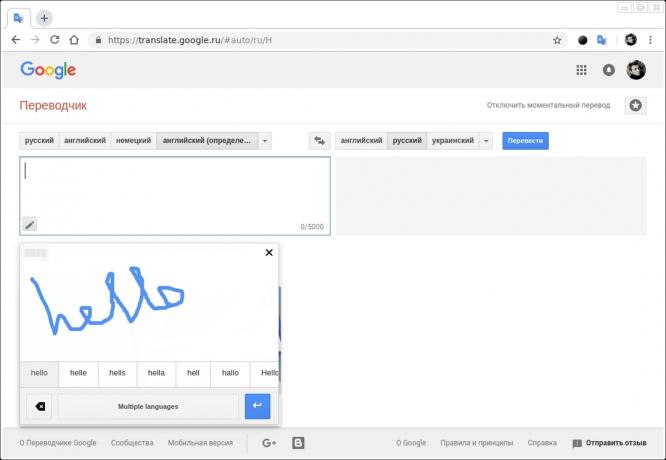
Writing in the window that opens, you can use the mouse while holding its left button. Below the input area will appear the words that the service was able to recognize.

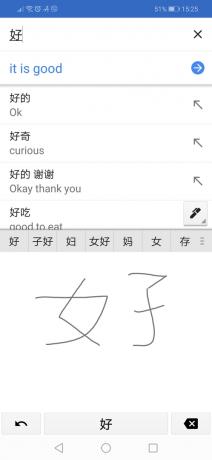
On the mobile app handwriting implemented much more convenient. It is activated by clicking on the icon handle, then a finger you can draw in detail how individual letters and whole words. Such an input method may be particularly useful for studying languages hieroglyphical: Japanese, Chinese or Korean.
Translations into offline mode
Mobile «Google Translator" for a long time can work without connecting to the web. We just need to pre-load the dictionary language you want. You can do it from the side menu of the application by selecting "Offline Translation".
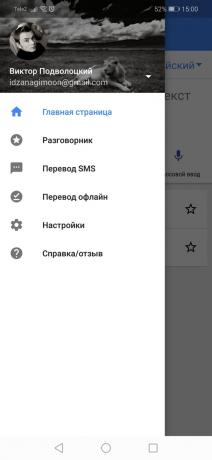
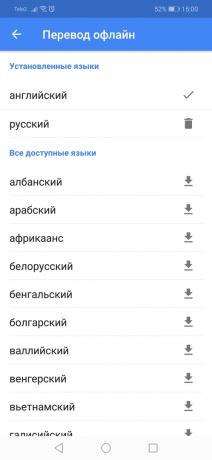
In this section, language packs, you can not only save, but also deleted from your smartphone.
Simultaneous translation
In the mobile «Google Translate," have voice typed text and even voice input, but much more useful feature is the "Communication". It allows you to go into a special mode with simultaneous translation for a dialogue with the foreigner.
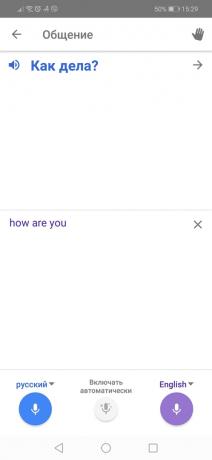

In this mode, the application listens and translates into the language of the interlocutor all phrases, pronouncing their voice and displaying text. To offer someone to talk via the "Communication", select the language and click on the icon in the palm of the right upper corner. After this, the screen will display a special welcome message in the selected language.
Also note that for synchronous translation and voice input in general, you can activate the function of censorship. It will be hidden behind asterisks (***) All profanity, which recognizes. Find this function in the application settings, see "Voice input".
Instant transfer from camera
No less useful feature of mobile applications - using text translation camera smartphone. Real-time finished text will be displayed instead of the label, which you shoot. Instant translation in handy when you need to learn, which means any sign or warning sign. Especially it will be convenient to abroad


To access this feature, you must only start the camera from the application toolbar. In the shooting mode, you can open any previously received photos with that transfer.
own dictionary
Translations of any words or phrases can be saved in the proper dictionarySo that later you can return to them. To do this, just press the star key. The mobile "translator" is displayed right in front of the translation, and in the web version of the service - below it.
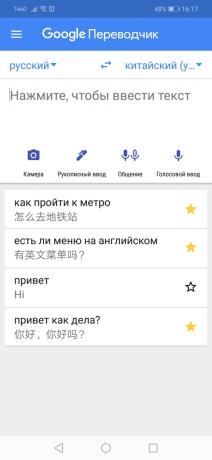

Go to the list of saved translations on your phone will be through the main menu by pressing the "Phrase". On the desktop the way to this section is through asterisk button on the field of translation.
Translation from any application
On Android-smartphone «Google Translator" feature offers a convenient quick translations from any application, where you can select the text. Noting the right word or phrase you want to deploy the context menu by clicking on the three dots and select "Transfer".
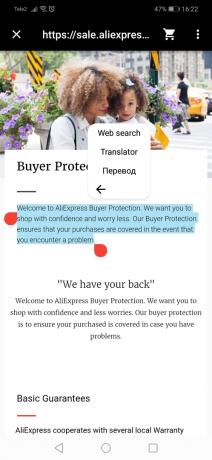
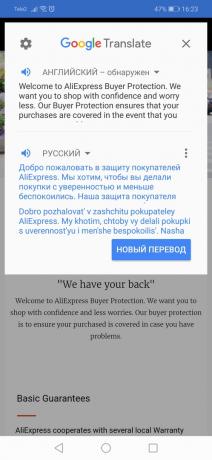
On top of the original application will open a mini-window of the translator, where you can change the language or listen to, if necessary, pronunciation. Turn on this feature in the Settings app, under a logical name "Quick Transfer".
SMS translation
To translate the text had come SMS, it is not necessary to use the copy-pasting. Go to messages directly from your mobile «Google Translator". Just click on the "Transfer SMS» in the main menu and select the message.


Translations into the search bar
If you want to know the translation of one or more words, and then we can all do a simple query in the search box. In the case of a translation into English it should be: your word or phrase + 'in English. " Example screenshot below.

transfer function through a search string is relevant for both smartphone and PC.
Website translation
Translate text from foreign websites on your PC in three different ways. The most obvious - a banal copy and paste into the translator. In the case of small fragments of text it can be convenient, but if you want to translate the entire page, it is better to use other methods.
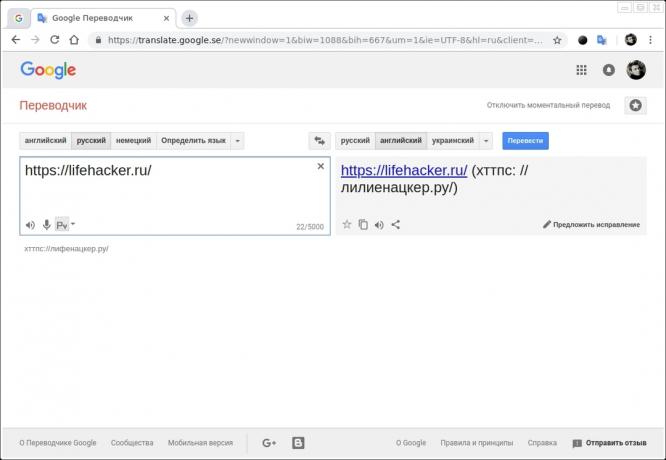
For example, you can simply copy the link to the page and paste it into «Google Translator". In the right link will appear on the same siteBut already in the target language and the preservation of the entire layout.

Another method involves the presence of Chrome browser. In it when visiting foreign resources in the address bar appears on the right «Google Translator" icon. Clicking on it will also allow to translate your entire site.
Translation of documents
This is another feature that is only valid for the web version of the service. It allows you to upload from your computer's memory a text document and view its translation. This can be a file format PDF or, for example, DOCX.

To download the document you need to completely clear the text area and click on the link below the "translate a document." After selecting a click on the button will transfer the file. The text opens in the same window. The quality of the translation sometimes leaves much to be desired, but with a simple document can be useful.
see also
- 12 useful functions «Google Photos", which is necessary to know each user →
- 22 little-known function «Google Docs," which will make the job easier and more convenient →
- 10 tasks that are easy to handle voice assistant Google →



