How to disable automatic restart after a Windows Update 10
Vindovs / / December 19, 2019
If you prevent the automatic restart after installing new updates Windows 10, you will help a few simple tips.
Windows 10 loves to reboot after installing new updates. The system does not consider the activity of the user or the computer automatically employment any problems. Recall, for the case of a professional player in Counter-Strike: Global Offensive Eric Flom, broadcast which was broken forced reboot.
Updates Windows 10 are required. But the user can make a difference:
- You can pause updates when downloading and installing, but it will be difficult to follow when the system begins to update. This option is not very convenient.
- You can set up the operating system, the time at which it will not initiate a restart of the computer.
Changing the period of computer use
The simplest solution to manage time you restart your computer - set period of activity. The duration allows to set the time interval at which the user uses the computer.
Installation activity period
1. Open the "Start" menu.
2. Click on the icon with the gears "Settings".
3. Select "Update and Security", will open "Windows Update."
4. Find the column "Change period of activity", set the period of time that are usually found on the computer.
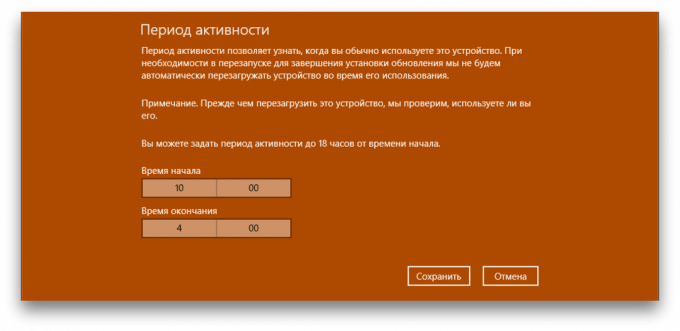
By default, the maximum duration of a set period of time equal to 12 hours, but if the operating system is involved in the pre-Windows Assessment Program (Windows Insider), The interval is 18 hours.
After saving the values may require a reboot.
Change restart time
More in «Windows Update", you can set the parameters of the system is restarted, which allow you to set the time and day of the reboot. But all is not so simple:
- Configure a system restart is possible only when the computer needs to be restarted, that is going to install the update.
- Option deeply hidden, and configure it for permanent use impossible.
Still, this feature is useful. For example, if you see that the computer is going to reboot, and the work is not yet finished, go to "Restart Settings" and select the desired time and day of the system upgrade. To do this, repeat the first three points of the installation manual activity period and click on the "Restart Settings".
In additional parameters "Windows Update" can set a tick on "Use my data entry to automatically complete the setting device after the update." This parameter is used to ensure that the operating system yourself refreshed and applied the changes without the user's intervention.
Disabling the restart through Task Scheduler
If you do not have a stable schedule of work at the computer, or you sit more than 12 hours for him, and to establish Windows Insider unstable assembly there is no desire, the need to use the Task Scheduler Windows.
Task Scheduler can be opened in different ways, but we will focus on the most popular.
The first method. Right-click on the "Start" menu. Scroll to "Control Panel". In the "Control Panel," select "System and Security." Find the sub-menu "Administrative Tools" and click on "Schedule tasks." Open Task Scheduler.
The second way. Right-click on the "Start" menu. Find the item "Computer Management" option and select it. The Utilities submenu is the Task Scheduler.
The third way. The easiest way to find anything on your computer - use the search. Click on the icon with the magnifying glass in the Task Manager and enter the phrase.
1. In Task Scheduler, open the task library, select the Windows folder and locate UpdateOrchestrator point.
2. A list of files that are responsible for event triggers.
3. Scroll to Reboot, click on it right mouse button and change the status to "Disable".
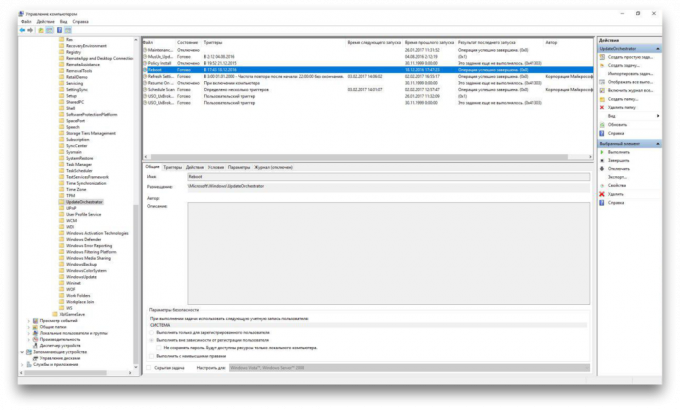
Most likely, this will solve the problem of automatic restart Windows 10. Keep in mind that sometimes the system will re-set the status to "Active". Then you need to repeat the procedure.
Do not restart the replacement file
If disabling the restart through Task Scheduler does not work, you can use another method.
1. Open Windows Explorer and follow this pathC: \ Windows \ System32 \ Tasks \ Microsoft \ Windows \ UpdateOrchestrator
2. Select the file Reboot, press F2, and rename the file to Reboot.bak.
3. Right-click on the free space of the window and create a folder. Press F2, and rename it to Reboot.
If you change your mind, you can always delete the new folder and rename Reboot.bak to Reboot.



