8 features of Windows 10, which you might not know
Vindovs / / December 19, 2019
Built-in surround sound emulation, memory control, dynamic locking and other Windows 10 non-obvious features.
1. Windows Sonic Surround
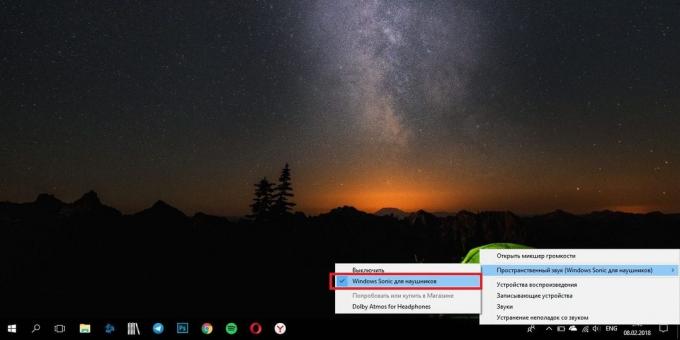
With the update Creators Update in Windows 10, I received a very cool and interesting feature last year that will appeal to gamers and not only. Sonic Surround - emulator virtual surround sound for headphones. Enable it very simply:
- right-click on the speaker icon in the lower right of the screen;
- select "surround sound» → «Windows Sonic headphones'.
Not exactly "the same" surround sound, but you should feel a difference.
2. Virtual Desktops
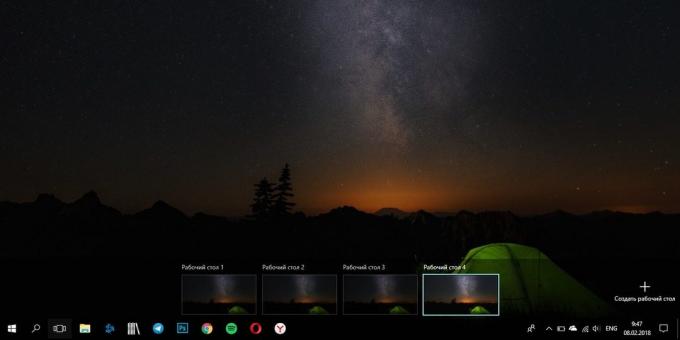
A very useful function that helps to organize the work with a large number of programs and applications. To do this:
- press Win + Tab, to open the menu "Presentation of tasks» (Task View);
- click on the "Create desktop" at the bottom right of the screen.
Of course, you can switch and use the Task View, but it is much easier to manage virtual desktops using hotkeys:
- Ctrl + Win + left or right arrow - switching between desktops;
- Ctrl + Win + D - creation of a new desktop;
- Ctrl + Win + F4 - Close the current desktop.
3. memory control
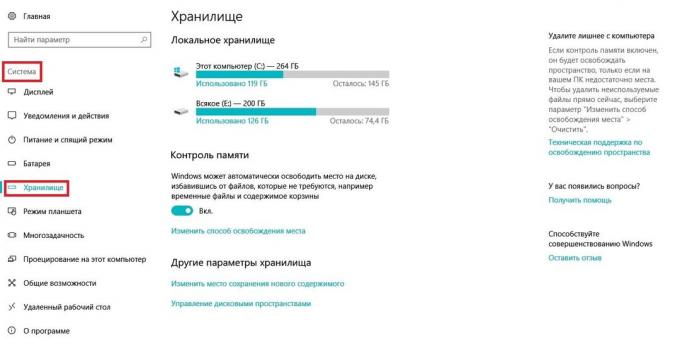
With time HDD is transformed into a garbage dump. On a computer that accumulates hundred or unnecessary files and downloaded TV shows, you forget about that, and the unfortunate overflowing basket bursting at the seams. We have to pull together and organize general cleaning. In this situation, help CCleaner or other similar programs. And you can do easier and take advantage of built-in tool that will clean your system regularly.
- Go to "Settings» → «System» → «Storage».
- Put the switch to "On".
It remains to adjust the cleaning system. For this change point "method make room" in the tab "Storage." The system can automatically clean the folder "Downloads" and the basket provided that the files have not been used for more than 30 days. In addition, the system can automatically delete the previous version of the Windows 10 days after the upgrade.
Regular cleaning of your hard disk space, this method does not replace, but it will save you from certain routine actions.
4. Backup with history files
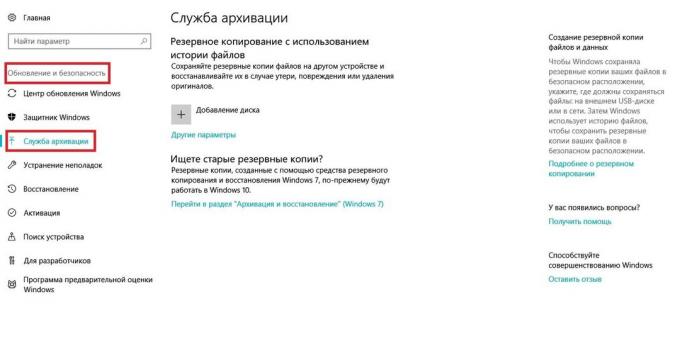
A great tool for backup, built right into the system. And Windows 10 itself will create backups, you only need to specify the frequency and the place where they are stored.
- Go to "Settings» → «updates and security» → «archiving service."
- Add a disk or device in which to store the backups.
In the advanced settings, you can select the folders that you want backed up.
5. Windows Update settings
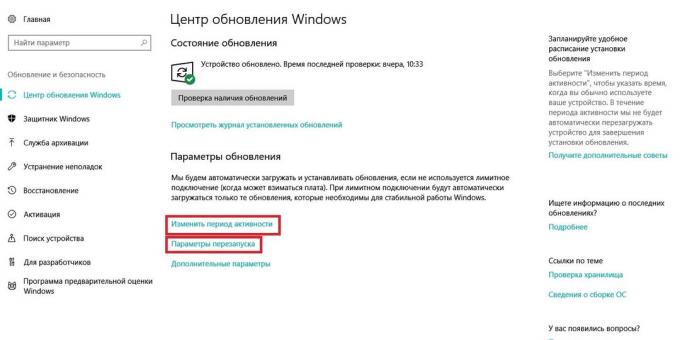
Sudden reboot and install updates Windows 10 - a nightmare of any user of the operating system. This trouble can be prevented.
- Go to "Settings» → «updates and security» → «the Windows Update» → «Change period of activity."
- Set the time that you are using the computer. Windows promises that it will not restart the device during this period.
If this is not enough, go to the "reset settings" and set the day and time when you can reboot the device to install the update.
6. dynamic lock
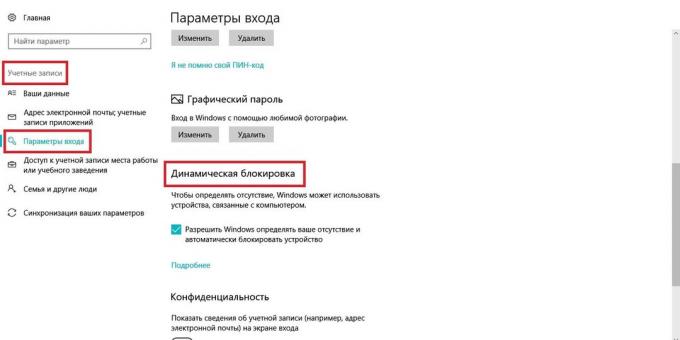
The bottom line is that Windows can automatically block access to the computer when you are not around. To do this:
- connect your phone to a computer via Bluetooth;
- go to "Settings» → «Accounts» → «Login Options";
- scroll down to the "Dynamic Lock" and put a check mark to allow Windows to detect when you're away.
Windows will block access to the computer after a minute after you leave the action of Bluetooth-receiver area.
7. Alternative input methods

Protect the Windows account a secure password definitely need. However, to enter it each time not so convenient. Windows developers propose to use alternative routes.
- Go to "Settings» → «Accounts» → «Input parameters."
- Choose what you want to use: a PIN or pattern.
In the first case, everything is simple and clear, the second option seems more interesting. You choose any picture and come up with for her three different gesture. The next time you want to unlock the computer, you will need to repeat these gestures. However, to do so without the touch screen is not very convenient.
8. Controlled access to the folders
Use this feature if you want to avoid becoming a victim viruses cryptographersThat attacked users around the world last year.
- Go to the "Defender of the Windows Security Center» → «Protection against viruses and threats» → «Security settings from viruses and other threats."
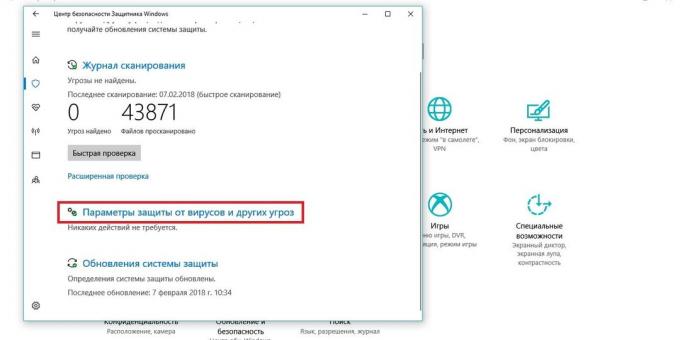
- Scroll down to the "Controlled access to the folder" and set the switch to "On".
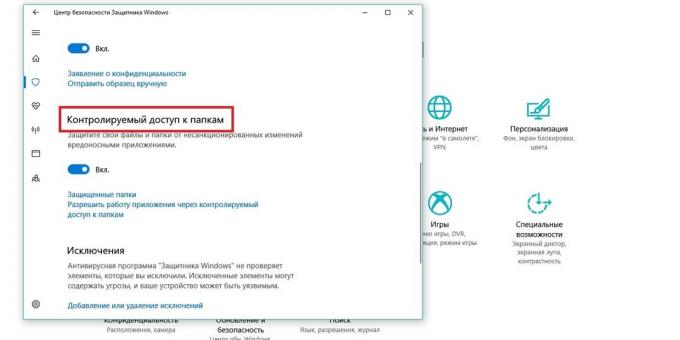
Select which folders you want to protect and what applications to give access to them.



