How to disable the automatic installation of advertising applications in Windows 10
Vindovs / / December 19, 2019
It is time to explain Microsoft, which we do not need Candy Crush Soda Saga and Minecraft directly from the main menu.
Probably the most annoying in Windows 10 it wont load demand without the so-called recommended applications. You can remove these useless gizmos, but Windows 10 will set them back with a perseverance worthy of a better cause.

It can be fixed. Get rid of the advertising application will even without the use of third-party tools.
Configuring Windows settings

Go to "Settings" and select "Personalize." Uncheck "Sometimes recommendations show the Start menu."
This will disable the display "Recommended" in the "Start" menu. But the advertising application will still be installed.
Disable ads in the menu "Share"

With the update Creators Update Microsoft began adding their recommended applications and the menu "Share". Fortunately, remove them from there is easy.
Right-click on any of the icons in the list of "Share" and opens a small menu with a single item: "Show the recommended application". Unplug it, and be able to send data only through the applications that have been set by you.
Disable the installation of applications in the registry
Microsoft recommends that applications are not installed without your knowledge, click the "Start" menu, type regedit. Select the "Registry Editor."
In the registry editor, look for this section:
HKEY_LOCAL_MACHINE \ SOFTWARE \ Policies \ Microsoft \ Windows
Under Windows, right-click and create a new partition. Call it Cloud Content.
Then, the newly created key, create a parameter DWORD (32 bits) and call it DisableWindowsConsumerFeatures. Set its value to 1. Then restart your computer.
Configuring the Group Policies
This method is available to users of Windows 10, Professional edition. Members home version can disable the installation of the recommended applications only in the registry.
In the "Start" menu, type gpedit.msc. Open the Group Policy Editor and consistently go: "Computer Configuration» → «Administrative Templates» → «the Windows Components» → «The content of clouds."
Find the option "Turn off the possibility of Microsoft consumer" and set it to "Enabled". Then reboot.
Set Winaero Tweaker

If you do not want to perform all these steps manually, use a third-party application Winaero Tweaker. It's free, and it is possible to disable the advertising applications with one click. Corresponding option is on the Behavior tab.
Upload Winaero Tweaker →
So you can get rid of annoying advertising applications in your Windows 10. At least until Microsoft has released an update to disable banning advertising at all, and in fact the company is fully capable of such a thing.


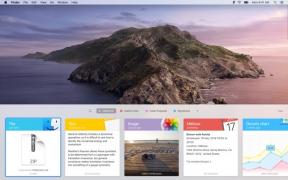
![[VIDEO] Crash test: Samsung Galaxy S III vs. iPhone 4S. The winning steel](/f/45de2dbe4c564d898b941bd1bf984491.jpg?width=288&height=384)