12 things you need to do after installing Windows 10
Vindovs / / December 19, 2019
1. Install updates

This is the first step you should take in the new system. Certainly for the time that your computer is on the counter, the Microsoft has released many patches and bug fixes. Accumulated updates can be installed for a long time, so it is necessary to deal with it immediately.
First, make sure your computer is connected to the Internet. Then, select "Start" menu and subsequently open the "Settings» → «Windows Update» → «Check for Updates." Wait until the system will install all available updates.
2. Update drivers (optional)
Typically, Windows 10 deals with installing the drivers automatically, so in most cases you can skip this step. But sometimes still have to install them manually. For example, if you notice that some equipment - speakers, a graphics card, a webcam - is not working correctly with the driver, who offered to Windows 10. To help in this free app you can Snappy Driver Installer.
3. Install the browser

If you feel that Edge is not for you, first of all it is necessary to establish a more comfortable browser. You have a choice on Chrome, Firefox, Opera, Vivaldi and weight less popular
optionsIf you suddenly want to exotics.Download Chrome →
Download Firefox →
Download Opera →
Download Vivaldi →
By setting a Web browser, you need to add to it a few necessary extensions, and above all - ad-blocking software (for example AdBlock). Also worth sync history and browser settings with your other devices.
Find out more💻
- 10 types of extensions that must be installed in any browser
4. Secure Antivirus system
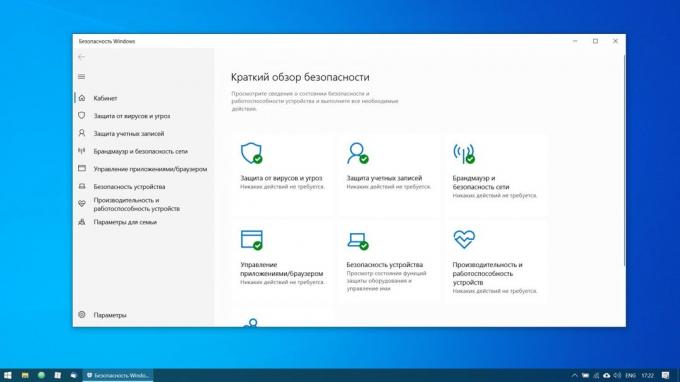
Windows 10 has a built-in Windows Defender, is always enabled by default. In addition, if you purchased a computer with pre-installed operating system on it can also be installed a trial version of any antivirus.
Windows Defender - a good anti-virus, which in most cases is enough to protect your home computer. However, it may not be enough to cope with potential network threats, if you are actively installing new software and visit untrusted websites. Fortunately, you have the opportunity to choose from a list of the best free antivirus software.
5. Remove unnecessary applications
Windows 10 comes with many built-in and pre-installed applications such as from Microsoft, or from the manufacturer of your computer. But you can delete what you do not want to use it to clear space. To do this, go to "Settings» → «Applications» → «Applications and Opportunities" and then click on an unnecessary program, right-click and select "Delete."
6. Install the required applications
Now you need to install the software for everyday work. Here is a free application that can not do without on your home computer.
- Office suite: OpenOffice, LibreOffice, WPS Office.
- Viewers PDF: Sumatra, SlimPDF, PDF-XChange.
- Mail client: Thunderbird, Mailspring, Sylpheed.
- Password Manager: LastPass, KeePass, BitWarden.
- archiver: 7-Zip, PeaZip.
- messengers: Telegram, Skype.
- Client for cloud storage: Dropbox, google Drive and other.
- Notes Manager: OneNote, Evernote, Simplenote.
- Audio and video player: AIMP, foobar2000, MPC-HC, VLC.
7. Turn off unnecessary autostart applications

When you start Windows 10 automatically start applications that you may use often. And the less programs you have in startup, the system will boot faster. So it is necessary to remove the excess from there.
To do this, start the "Task Manager" combination Ctrl + Shift + Esc, click "More" and select the tab "Startup". Then right-click on the application that you want to remove from startup and click "Disable."
Take note💽
- How to leave at startup Windows 10 only the necessary applications
8. Change the default application
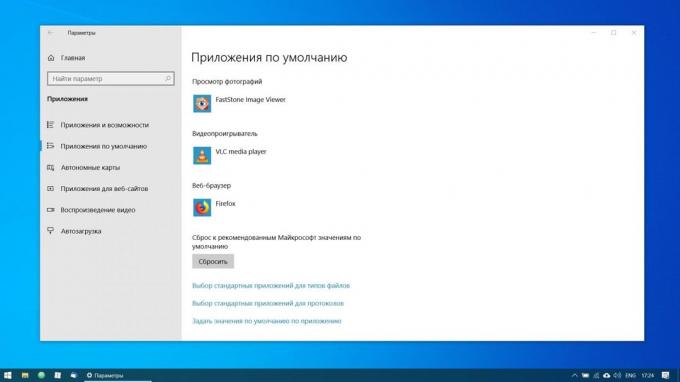
Built-in Windows applications look good on tablets, but on the computer is necessary to replace them with more functionality. You can do this as follows: Open the "Options" in the "Start" menu, then click click "Applications" and select "default applications". Here you can click on the preferred browser, mail client, Players for music and video, and image viewer.
In addition, you can fine-tune your preferred applications on file types that you want to open. To do this, click the "Select standard applications by file type" to associate your program with the individual formats - PDF, DOCX, TXT, and so on.
9. Move user folders
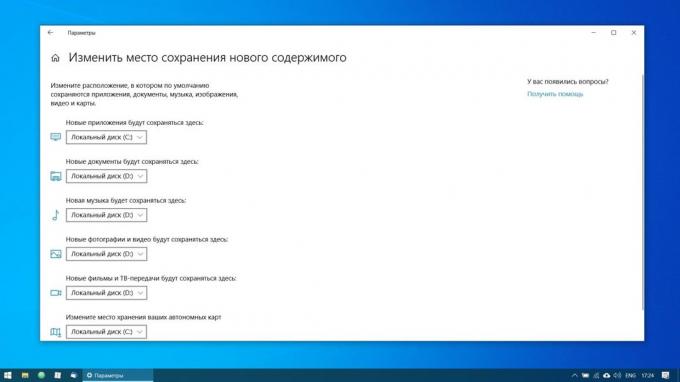
Windows 10 stores the user data (documents, photos, music and video) on the same disk partition, which is itself. And if your system unit is capacious enough, you can leave everything as it is.
But the transfer of user folders to another disk or partition will give you several advantages. First of all, you will no longer clutter up the system disk movies and music, and this is especially important if the operating system you have installed on the SSD volume small. And yet you do not have to worry about saving your data when you reinstall the system.
To move custom folders, open the "Options" and go to "System» → «Device Memory", then - "Change the location to save the new content." Select you want to save your data to any disk.
10. Connect Windows 10 to your smartphone
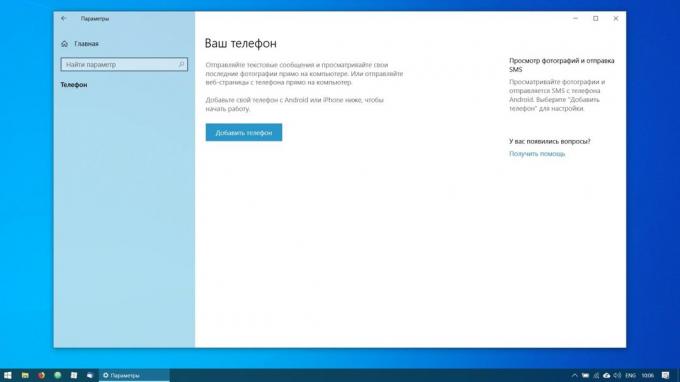
It is not necessary, but why not? Connect your computer to your phone, you can send messages and view notifications Android or iPhone directly on your desktop, open the photos from your phone and send links from mobile browsers to Edge on the desktop.
To do this, go to "Settings» → «Phone" and click "Add a phone." Choose from any smartphone to link Windows 10 - on Android or iPhone. If necessary, log in to your account Microsoft. Enter phone number - you will be a link to the application. After clicking on it, set a program from Google Play and enter the username and password. Then follow the instructions application, to provide it with the necessary rights, and your phone and computer are connected to each other.
11. Create a restore point
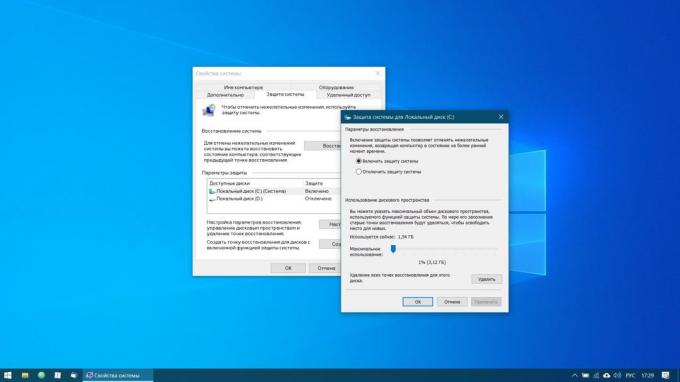
Now that you're almost finished setting up the new the Windows, it would be nice to keep making progress, so that in case of malfunctions of your work has not gone unnoticed. To do this, create a Windows restore point, and configure the system so that it periodically to create such terms itself.
To do this, click "Start" button and enter the "Control Panel" and then go to the "System and Security» → «System». Go to "System Security" on the left panel. Click "Recovery options," including the creation of recovery points and specify how much space you want to allocate to them.
Then below, select "Create". Enter a description for the restore point that you could, if necessary, easy to detect it and wait until it is created. Done. Now, if your system is something is wrong, you can easily restore it.
Study question🖥
- 4 true way to recover Windows
12. Adjust backup
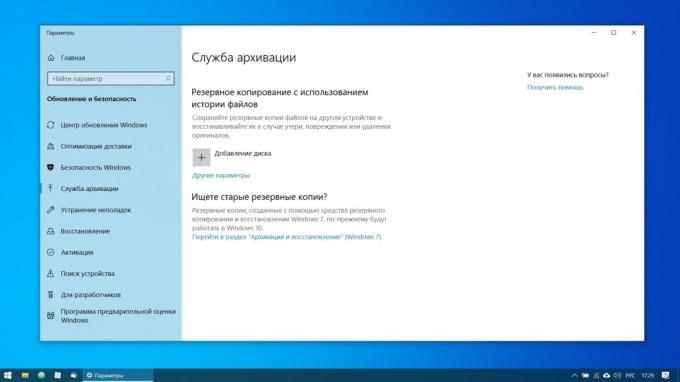
There are many programs for Reserve copyIncluding commercial solutions from Acronis and Paragon. But Windows 10 and is equipped with a built-in tool for backups.
To use it, go to "Settings" and click "Update and security» → «archiving service." Then add the disk where you want to place the backups, and set the frequency of their creation.
Now your Windows 10 is ready for use.
UPD. Text updated November 5, 2019.
see also🧐
- 7 things in Windows 10, which enraged the most
- As in Windows 10 to disable the annoying notifications
- How to enable automatic disk cleanup in Windows 10 Creators Update


