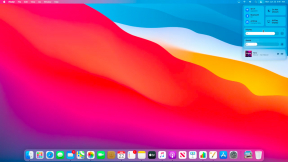Old "poppy" New Life
Do It Yourself Technologies / / December 19, 2019
We are introducing you to post from our readers Vladislav Tkachuk. This is the detailed guide on how to give new life to old poppy and carefully transfer all the data and programs on the old-new Mac.
Modern computers, and especially laptops, are rarely amenable to modernization. However, even the minimum hard disk upgrade is able to breathe new life into the MacBook. This article - a comprehensive guide to replacing the drive and the complete transport system, programs and files on the old-new Mac.
That's really never thought that I would have to upgrade the laptop. I do not remember when looking into housing sobstvenoruchno collected 7 years ago, PC, and spin the interior of the laptop is not going to even more. However, bought the fall of 2010, Macbook Pro recently started strongly to take. Daylight Mavericks not only solved the problem of performance, but even more it aggravated. Programs open for a long time, work slowly. Even if a browser or text editor, not to mention the more demanding applications. In general, there are no miracles, and rule - "want-not-want, and every 3-4 years laptop Me" - works well for any and all manufacturers, including Apple.
Fortunately, at least temporarily solve the problem of loss of performance and delay the purchase of a new MacBook, you can, simply by replacing the standard hard disk drive to the SSD (which, however, still quite expensive) or hybrid hard drive - SSHD.
The last option - objectively slower SSD, but faster on the same characteristics of the classic hard drive. My choice fell during an upgrade to Seagate SSHD 500 GB (5600 rev / min), so that after the replacement of the original HDD 250 GB I have not only increased productivity (more on this - below), but the available disk space. And the cost of the device itself does not bite, upgrades cost less than $ 100.

Initially, I thought simply write an article about the old physical drive is replaced by a new one, but in the process realized that During the upgrade to solve a complex problem - the transfer of the entire system, programs and files from the old to the new storage device. However, the task may seem daunting at first glance. In order to successfully perform its most basic knowledge enough Mac OS X, a pair of straight arms, a few good screwdriver and a little extra devices.
So there you go!
Preparatory work
The first and very important step - backing up the current state of the system. If you already do this on a regular basis - you're a big fellow. If not - it's time to learn how to use Time Machine. Backup can be stored on an external hard drive (Warning! Before you can use the drive with Time Machine will have to reformat it with a file system Mac OS Extended with the loss of all stored data on it), or Time Capsule. If you do a backup via Wi-Fi - be sure to check if you remember your password to access the wireless network.

In the case of an external hard drive algorithm is as follows: connect an external hard drive, choose Apple -> System Preferences... -> Time Machine. Next - select a hard drive to store backups and wait until the program will make the next cast of the system. After that the external drive can be safely removed and disabled.
The second step - the creation of a bootable USB drive with the image of Mac OS X Mavericks. If we believe here that description, the creation of a bootable USB drive is very simple. But, for some reason, I have this method did not work. We had to do a little more complicated, but the right way. In any case - a bit of diligence, 30 minutes of time, and cherished the flash drive in your hands (by the way, this can be a useful thing again and again come in handy in case of any problems with your computer).
The third step - borrow someone a good pair of screwdrivers. If the screwdriver, and so are all the time on your desktop, it is possible, all my previous, and subsequent advice is not very much and you need :)

To work you need - Phillips and torx-screwdriver size VPZ1 and VT8 respectively.
Dismantling and replacement of the drive
Attention! Static electricity on the human hands can damage the laptop inside. To remove the static electricity before working hold several minutes for any grounded metal surface, such as a radiator or pipe.
Once again, attention! All of the following steps do not require any special skills and knowledge. But it requires careful and understand what you are doing. An improper action may cause damage to the device or its individual components and costly repairs. Therefore ↓
If you are not confident in their ability to reproduce these recommendations - seek help from professionals.
Remember, whatever you do, you do at your own risk!

1. Completely turn off the MacBook. Turn it up and down with a Phillips screwdriver, carefully loosen the mounting screws 10. Screws marked with numerals 1, 2 and 3 - is longer than the others, it is important not to forget at the assembly stage.


2. Carefully remove the MacBook's lid and set it aside. To remove the need to drive unscrewing two screws (shown in Figure (4) and (5)), the retaining fastening bar. Then carefully remove the bar itself.

3. Pull the semi-transparent tape over to the far side to remove the disc from the mounting slots. Then take the free hand the disc and remove it from the slot nearest him.

4. Disconnect the cables from the drive power and data. You can do this by simply podkovyrnuv and pulling the connector from the HDD left side. Podkovyrivat start and delay better from close by themselves part of the connector.

5. The beauty Macbook design in that the drive does not lie in any pocket, and "hanging" in the air, being fixed in the fixing grooves by means of four screws. Would suggest that such a design provides better safety during possible storage falls laptop or other overloads (sharp displacement and r. N.).
To unscrew the screws - use a screwdriver torx. Tighten the screws to the new drive in specially designated places.

6. Tear off the old drive translucent tape and glue it on the new one. It still is useful to you to install a new drive.
7. Connect the drive power and data cables. All connectors have the labels and keys, so do something wrong is simply impossible.

8. Insert the screws drive the upstream side in the mounting slots. Then gently lower the disc by the translucent tape to remote mounting slots. Another beauty of the suspended status of the disc that the thickness (our new store at 2-3 mm thinner than the full-time) is irrelevant (if only not thicker). Even a thin disk attached still tightly and securely in the grooves.
9. Replace far fastening bar. Secure it with two screws.
10. Replace the back of the lid. Spinning screws, remember what we said in Sec. 1 :)
So that is all. If you did everything correctly, the MacBook was going, and there was only an old hard drive of unnecessary details. You can proceed to install the new system and the migration of data from a saved image Time Machine.
Installation system and copying the image data
Plug the USB flash drive harvested earlier in the USB port and run the Macbook. At the same time, press and hold [c], to boot the system from removable media (More about this and other useful combinations boot keys, visit the support site Apple).
In the boot loader, select the flash drive with the distribution of Mac OS X. This screen can also be used for a wireless network (useful if your backup is stored on the system TimeCapsule).

Before you install the system on a new hard disk drive is necessary to properly formatted using Disk Utility. To run in the top menu, select Utilities -> Disk. The tool box, select the new drive, and click the Partition tab. It's time to choose exactly what you number and partition configuration (in my case, is section 1 500 GB, but the same volume can be shared between 2, 3 or more sections, if necessary).

Clicking on the Option, select the method of formatting the disk button - GUID Partition Table and click OK. Then specify the name of the new drive system (Section Name) and a file system - Mac OS Extended (journaled) - (section Format). Click Apply to selected tincture to take effect.

Now the Disk Utility window can be closed now ready to install the system. After the installation is complete, the system will prompt you to transfer files, applications and system settings from a saved copy of the Time Machine. Before you choose this option, connect to a computer external hard drive backup system or else make sure TimeCapsule available on the wireless network.
After waiting, the duration of which depends on the number of files saved previously and programs, you can get to work with all of your files, programs and settings, successfully migrated from the old disk to the new.
The new system - completely identical to the old, but has changed its performance. After this upgrade I have several times reduced the time cold boot the laptop, the brakes before the program is now if you do not fly, then work smartly enough and smoothly. Synthetic tests disk performance say about the growth rate by an average of 60-70%.

I recall that as a substitute for a full-time drive, I chose a hybrid SSHD. This solid SSD 8GB and classical HDD 500 GB in a single housing. The system is arranged so that the external storage is seen as one device (conventional drive). Inside, the SSD is currently so advanced cache, which stores data that need quick access. High-capacity hard disk is used to store the rest of the information. Quickly transferring data between a fast and capacious SSD the HDD, the hybrid drive provides better performance than a conventional HDD. At the same time it is cheaper and has a higher capacity than even the coolest SSD.
Of course, to find a worthy replacement for the staffing and the disk can be among the devices from other manufacturers. For example, it may be a disk with rev / min or full disk rotational speed SSD 7200. The choice is yours. The main thing - to match your needs, and then the results of the upgrade will certainly rejoice.