8 ways to upload files to Dropbox with no client installation
Technologies / / December 19, 2019
1. Ask for documents from other people
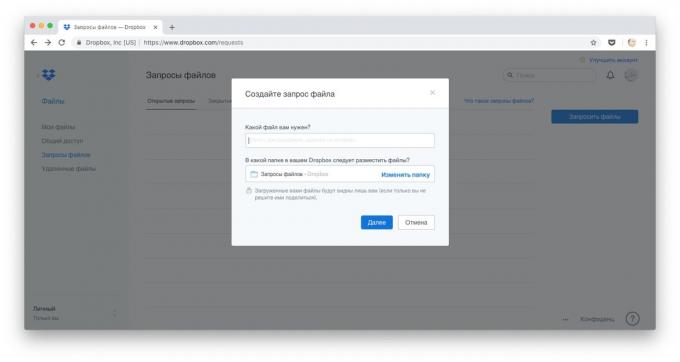
Do your friends, colleagues or family members have a bunch of files that need to send you? Open the Dropbox web client in your browser, click "Files» → «Request File» → «Create a request file." Write in the window that for images or documents you want to get, and then enter the email address of anyone requesting them.
The recipient will receive an email asking you to download the required data for you. In this case, it is not necessary that he had an account Dropbox. It will be enough to click on the big blue button and choose what you send.
2. Download files through Balloon.io

The usefulness of this service decreased slightly after Dropbox has added to its Web client files feature request. Nevertheless Balloon.io still it works perfectly, and it can be used as an alternative needs to faylohostinge.
The principle is: you provide service access to your Dropbox, and there it creates a separate folder, and you are given a special link. Open it in a browser, or transfer to, from whom you want to receive the files.
Any elements that drag over the browser window will be automatically filled in Balloon.io folder in your Dropbox. No need to enter any usernames and passwords - enough to keep a reference. Conveniently!
Balloon.io →
3. Save Gmail attachments
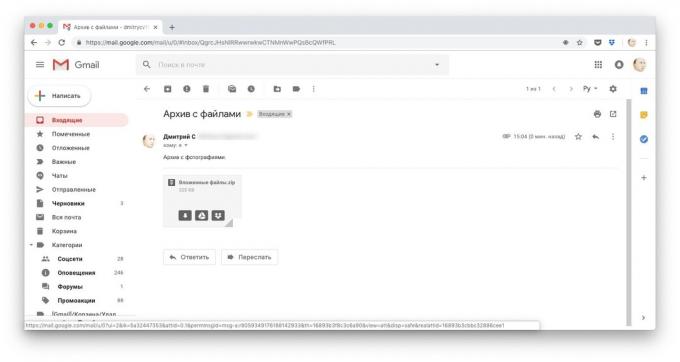
Chrome users will appreciate the special expansionWhich allows you to save email attachments to Dropbox directly from the Gmail interface. Install the program, go to the desired letter and move the cursor to the attachment. Faylohostinga icon appears under the cursor.
In addition, save attachments from emails you can through addition Dropbox, which is integrated directly into the Google Sidebar address. To install it, click the icon "plus" in the panel and select Dropbox for Gmail.
Then, open any email with attached elements and click on the file hosting icon in the sidebar, and the addition will prompt you to choose what and where to save.
Price: 0
4. Copy the entire letter by Save Emails to Dropbox
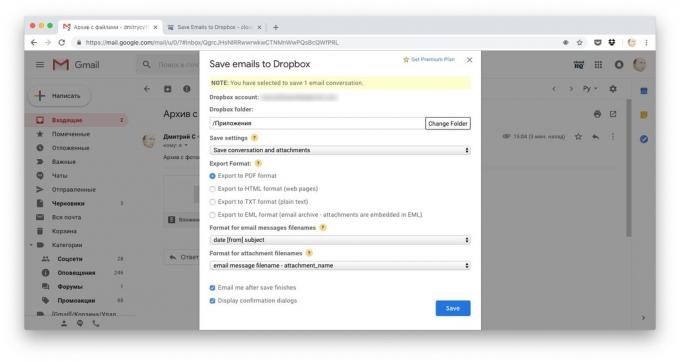
Those who do not need the attachment, and do the letters come in handy extension Save Emails to Dropbox. It converts correspondence to PDF, TXT, HTML or EML, and then loads the data in the repository.
Install the extension and give it access to a folder in Dropbox. Then click on the toolbar that appears on the button "Save» → Save to Dropbox. Select the folder in which you must be a letter, his preferred format, and click Save.
Price: 0
5. Send files to Dropbox by email
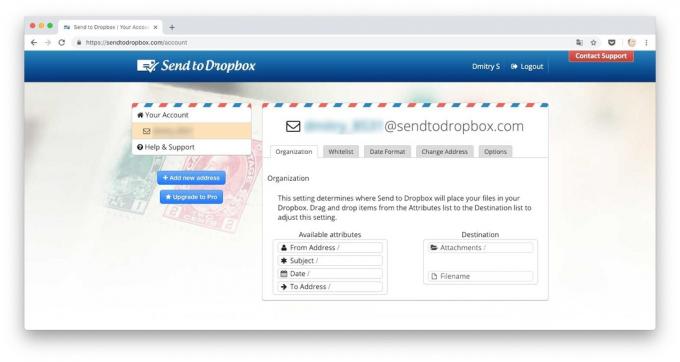
With the Send to Dropbox service, you can send any files to yourself via e-mail - they will be automatically downloaded to the cloud.
It is a universal solution, since email can be sent at least with older Android devices that are no longer supported by hosting the official client. Simply save the e-mail address, which will give you the service, and send it all the files that you want to fill in Dropbox.
Send to Dropbox →
6. Save files automatically via IFTTT or Zapier

Services IFTTT and Zapier - a kind of "Internet Automator». They are able to do with your data on the web virtually anything you wish.
To automatically manage the files necessary to create (or ready to activate) the so-called recipes - unpretentious action sequences. They work on the principle "you specified event happened - the correct operation to function properly."
With IFTTT Zapier and can automatically save to your Dropbox photos Telegram channels and with Facebook pages, notes from Evernote, your favorite photos from Instagram, favorite songs from SoundCloud... Huge scope for actions.
Simply select the desired recipe, activate it and allow service access to Dropbox.
IFTTT for Dropbox →
Zapier for Dropbox →
7. Download a lot of files on the links
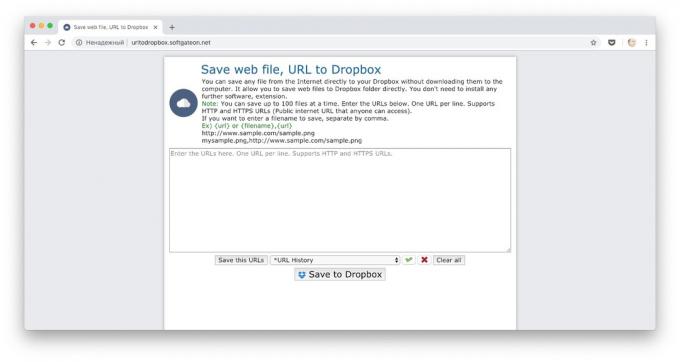
Web application URL to Dropbox is able to save to the cloud files, links to which you have given them. At the same time, you can feed the service right up to 100 pieces.
This is especially useful if you want to upload to Dropbox, for example, all the images from any page. First, we get their addresses with the help of this here expansion - you need to install it, open the page with interesting content, click the icon and click Copy.
Then copy in an empty field URL to Dropbox and click Save to Dropbox.
URL to Dropbox →
8. Download files from the browser via the Download to Dropbox

This tiny Chrome extension It allows you to download files from the Internet and image Dropbox, clicking on them, right-clicking and selecting Download to Dropbox on the shortcut menu. and just very quickly.
Price: 0
see also🧐
- 10 tips to make it easier to work with files in Dropbox
- 12 cloud storage, are worth paying attention to
- How to use two Dropbox usernames recording on a single computer



