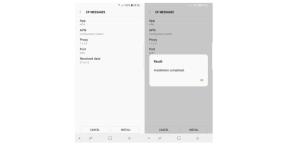3 possibilities «Google Spreadsheets", which is not exactly in Excel
Work And Study Technologies / / December 19, 2019
How to quickly transfer data in one table to translate the text, insert a picture in a cell - using gifok show.

Julia Perminov
Coach Softline Training Center since 2008.
«Google Sheets" in the shadow of his illustrious rival. It would seem that all the tricks and techniques that the human mind can come up with a spreadsheet already implemented in Microsoft Excel. But Google produktologi developed a number of features that successfully use cloud service nature. Introducing three functions, the implementation of which a simple and understandable way until characteristic only of Google products.
1. Pull-up data in a table from different books and files
Imagine the situation: you need to bring information from a variety of books and even from different files with tables. Some data from the source tables obtained during calculations. Transfer them to Excel - work is not hard, but sometimes long and laborious.
In «Google Tables", you can transfer data from one table or book to another and retain their consistency. If you change the numbers in the source file from which they were taken, the data swap and elsewhere, where they were transferred from the source.
This feature helps the user = IMPORTRANGE (import range). To use it:
- In the book and the file where you want to transfer data from other tables, select a specific cell, to where you want to put the data.
- Ask team = IMPORTRANGE.
- In the pop-up window, specify a reference to a book or a file with a table where you want to recover the data.
- There you select the data range (specific cells) that you want to import.

Done. If you go to the source file and change the data there, they will automatically change to the new document. This is very useful when you are dealing with exchange rates, and other data that are constantly changing. Or when these changing data depends on your important numbers, such as the sales plan. Feel free to use them in other tables and make sure that they are exactly the same as in the original document.
2. Use «Google Translator" for the cell contents
Very simple and easy to use features that are implemented in the popular product «Google Translator". It uses the function = TRANSLATE and is able to automatically detect the language of the original word or phrase.
to use the translator Table:
- Select the cell in which to store the result of translation.
- Set function = TRANSLATE.
- Specify the cell from which you want to transfer content.
- If the function does not define the target language is automatically set to the source of speech and language is the result of a language.

Functionality «Google Translate» in «Google Tables" enough even to translate phrases and sentences.
3. Insert images into a cell
This option will force users microsoft Excel with envy look at the users «Google Sheets."
Strange but true: in superfunktsionalnom table editor of Redmond insert pictures in the table realized very uncomfortable. Yes, if you often need to create an Excel illustrated price lists, you definitely got the hand. But «Google Tables" similar problem can be solved much easier.
Images are inserted using the function = IMAGE in several steps:
- Select the cell where you want to place the image.
- Copy the direct link to the image from the browser's address bar.
- Format the picture the way you want, simply by changing the dimensions of the cell, where it is located. Size image «Google Tables" changes in proportion and does not allow to distort the image. It is very comfortable.

These three possibilities «Google Spreadsheets" - a perfect example of how developers make the best use cloud service nature. We hope that they will be useful to readers.
see also
- 4 in the art of data analysis Microsoft Excel →
- How to Turn «Google Spreadsheets" in perfect GTD-system →
- 200 Free service for all occasions →