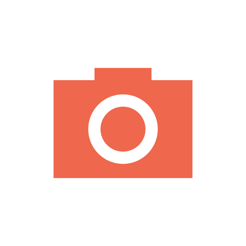How to View the Clipboard in Windows 10 and Windows 11
Miscellaneous / / April 07, 2023
Everything you need to know about this useful feature to be more productive.
What is clipboard history
The standard buffer, which everyone is used to using through the context menu "Copy" and "Paste" or through the combinations Ctrl + C, Ctrl + V, has only one "memory cell". Which happens very little. Starting with Windows 10, Microsoft introduced a clipboard history that can remember up to 25 items. You can copy and paste text, links, images, and other content.
How to enable clipboard history in Windows 10 and Windows 11
By default, the feature is disabled. It can be activated in the following way.
Hold down the Win key (with the "window" symbol) and press V on your keyboard. You will see a suggestion to enable clipboard history using the corresponding button.
If nothing happens when you press Win + V, then you can activate the function in the settings. To do this, right-click on the Start menu and select Settings. Next, in the "System" → "Clipboard" section, turn on the toggle switch as in the screenshot above.
How to View Clipboards in Windows 10 and Windows 11
Once enabled, the system will start storing everything you copy or cut on the clipboard.
Press Win + V to view the log. A floating window with a list of saved items will appear on the screen, which can be moved to a convenient location. Remember combination easy - like a regular paste, but instead of Ctrl, the Win key is used.
How to paste a copied element somewhere
To insert an element into a document or, for example, into the search bar, just click on the desired text, link or image in the list, after which the clipboard will automatically close. In addition, you can use the keyboard arrows to navigate and Enter to paste.
How to fix the desired element
If you often need to paste the same data, such as details, links, or phone numbers, you can pin them in the clipboard so that they are always at hand.
To do this, simply click on the needle icon opposite the desired element.
How to clear clipboard history
As mentioned above, there are only 25 cells in the buffer memory. When they are filled during the recording of new elements, the oldest ones are erased.
Each of them can be deleted individually by clicking on the ellipsis in the list and selecting the trash can icon. To free up space in the entire buffer, use the Clear All button.
In this case, the buffer is automatically cleared after restarting and shutting down the computer. All elements disappear from memory, except for the fixed ones.
Read also🧐
- 6 free programs for pumping the interface of Windows 11
- What to do if the microphone does not work in Windows 10
- 12 Useful Windows 11 Software You Should Try
- What is Windows 11 Tiny11 and how to use it to speed up an old computer
- 7 Important Steps to Protect Your Windows 11 PC