How to find out how much RAM is on the computer
Miscellaneous / / April 02, 2023
Proven ways for Windows, macOS, and Linux devices.
How to find out what RAM is on a computer with any OS
If you have a PC with a system unit, then you can find out the RAM model without even turning it on. It is enough to remove the cover and look inside:
- Unscrew the fixing screws on the back of the system unit that hold the side cover.
- Remove the panel by sliding it to the side.
- Look at the stickers on the memory sticks. They will indicate the manufacturer, model, type of memory, frequencies and other useful information.
True, a visual inspection will not help if there is no marking sticker on the RAM. For example, the sticker has fallen off due to old age or the memory modules are equipped with cooling radiators, where the markings are simply not glued. In such cases, you can use the system tools.
How to find out how much RAM is on a Windows computer
Through the "Task Manager"
The built-in Task Manager, in addition to monitoring system resources and running processes, shows a lot of different information, including data on RAM. In it, you can view almost all parameters, with the exception of in-depth ones.
- Press Ctrl + Shift + Esc or right-click on Start and select Task Manager.
- Switch to the "Performance" tab, go to "Memory". Here you will find the total amount of RAM, its type and speed, as well as the number of occupied and free slots.
Via CPU‑Z
To view more detailed information, such as the manufacturer, serial number, timings, and more, the free CPU‑Z utility is best, which you can download from the official site.
- Install the app from the link above and run it.
- Two tabs are responsible for RAM: Memory and SPD. At the first, study the type and amount of RAM, its frequencies and timings, and the mode of operation. On the second - a complete report on each of the installed memory modules, including the manufacturer, serial and part number, production date, voltages, and much more.
How to find out how much RAM is on a macOS computer
Through the "About This Mac" menu
The board with brief information about the computer contains, among other things, information about the system used in Mac random access memory. Depending on the model, the data may vary. They are more scarce in modern devices.
- Click the Apple icon in the menu bar and choose About This Mac.
- Look at the "Memory" line. In computers based on Apple chips, only the total amount of memory will be indicated here. Older Macs with Intel processors will also display the frequencies and type of RAM.
Via "System Information"
Slightly more detailed data is presented in the full system report. However, there is not much information here either, since the memory is integrated into motherboard and cannot be replaced.

1 / 0
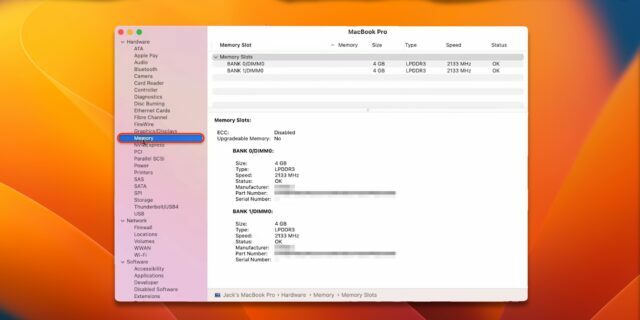
2 / 0
- Hold down the Option key on your keyboard, and then still click on the Apple icon in the menu bar and select System Information.
- Open the "Memory" section in the side menu. Depending on the model, the type and manufacturer of the RAM will be displayed here, as well as the number of occupied slots, frequencies and errors, if any.
How to find out how much RAM is on a Linux computer
With lshw
The lshw console utility will prompt the necessary information. It does not have a graphical shell and is launched from the command line, but this is not a hindrance to viewing memory data.
- Launch the "Terminal" through the search and type the command sudo apt install lshw. Specify an administrator password to install this program.
- Enter sudo lshw -class memory and password to display memory information. The command will show information about all slots and memory modules in each of them: manufacturer, type, frequency, volume, and other data.
With dmidecode
The dmidecode program is another option. Unlike the previous one, it is not limited to basic information and gives a little more data.
- First, install the program by typing in the "Terminal" sudo apt install dmidecode and confirm the action with an administrator password.
- After that use the command sudo dmidecode -t 16 and enter a password to display the information. In the output, you will find detailed specifications for each of the installed memory modules, including manufacturer, form factor, frequency, serial number, voltage, and more.
Read also🧐
- How to Overclock RAM: The Ultimate Guide
- How to choose a laptop and not miscalculate
- How to choose RAM for a computer or laptop
- What to do if the computer turns on and immediately turns off
- What to do if the monitor does not turn on



