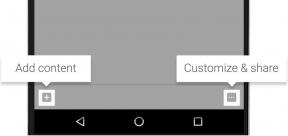Main work with OS X settings through the control panel. But some really useful things can be done only through the command line. Once again, we talk about them.
Below is a list of the best team of default write options. Even if you are not an advanced user, you can use them and do not regret the time spent.
To start, go to "Programs - Utilities" and launch "Terminal". Then copy and paste the selected expression to the command line.
1. Remove the delay AutoHide Doc
For those who prefer to hide the Dock, the discomfort may cause the fact that he does not appear immediately, after a short delay. To get rid of it and get the job done a little faster on the Mac, use the following komnady:
defaults write com.apple. Dock autohide-delay -float 0 && killall Dock
2. Accelerate Mission Control animations
Another tip for "acceleration". Reduce the standard time delay animation when opening Mission Control (by pressing F3).
defaults write com.apple.dock expose-animation-duration -float 0.12 && killall Dock
3. We do the icons in the Dock hidden applications transparent
Many take the opportunity to make an application hidden, but there is no simple way to know what hidden applications, and what - no. Fortunately, a simple command to distinguish from regular applications hidden, making the past transparent.
defaults write com.apple. Dock showhidden -bool YES && killall Dock
4. Remove the backup destination name when copying email in Mail.app
For some reason, when you copy the email in Mail.app, together with that person's name and copied. It's annoying, but it is disabled with the following command:
defaults write com.apple.mail AddressesIncludeNameOnPasteboard -bool false
5. Include a selection of text in the windows Quick View
Quick Look feature is one of the most useful utilities OS X. And being able to select the text in these windows seems more than necessary, but it is not available by default. It is included with the command:
defaults write com.apple.finder QLEnableTextSelection -bool TRUE; killall Finder
6. Always show hidden files in the Finder
By default, hidden files are not displayed in the Finder. The following command will make all files visible.
defaults write com.apple.finder AppleShowAllFiles -bool YES && killall Finder
7. Hide from the desktop all the icons
If your desktop quickly runs out of space due to multiple files, and you'd like to order, the command below will help you. It will clear up your desktop while still files will be accessible through the Finder, you simply will not see them on the desktop.
defaults write com.apple.finder CreateDesktop -bool false && killall Finder
8. Show system information when you log in
If you use the command below, then avtorpri box login you will be shown More information about the system, including the version of OS X, the host name, and more, just by clicking on the clock in login window. It is useful for system administrators and advanced users.
sudo defaults write /Library/Preferences/com.apple.loginwindow AdminHostInfo HostName
9. Change the default save location for screenshots
If you constantly take screenshots, it soon turns into a desktop trash. A good solution in this case would create a special folder, for example, in the document and set a new location for the default save screenshots in this directory with the command:
defaults write com.apple.screencapture location ~ / Pictures / Screenshots
10. Change the default screenshot format
Speaking of screenshots, you can change the default format to PNG to JPG:
defaults write com.apple.screencapture type jpg && killall SystemUIServer
11. Always show the folder "Library"
Since you started the Terminal, and use this little bonus, not related to the default write.
To folder is always in sight, use a simple command:
chflags nohidden ~ / Library /
Most of these commands work in all versions of OS X.