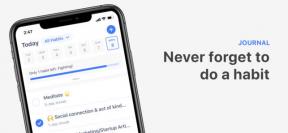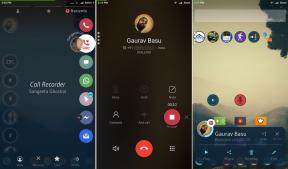E-mail is a fast and convenient way to stay in touch with your colleagues and friends around the world. Now, with the proliferation of social media and other communication channels, email, of course, lost ground, but still we continue to use e-mail. Someone often, someone less; someone for service, someone to communicate - in any case, entirely electronic mail has not sunk into oblivion. In OS X has an excellent built-in mail client, and I want to talk about setting up and methods of its use.
* * *
Introduction
Apple Mail is the default email client that comes bundled with any Mac'om. Working with mail through Mail, is much more convenient than using web version of any postal service. You can add several mailboxes and access them simultaneously, even without an Internet connection (sending and receiving emails will be available as soon as you connect to the Internet). Also, you do not have to constantly check for new messages manually - Mail will do it for you automatically and notifies about new emails. If you're using iCloud or any other service, which uses the IMAP technology - Mail synchronizes all added crates with your other devices (eg iPhone or iPad). In addition, all the calendars, notes, and reminders associated with your account, and will sync.
Setting up Mail
When configuring the primary Mail on a Mac or iOS-device, you will be prompted to create an Apple ID, which is attached to the email address iCloud.com. You can use it to connect the box or in any other service: Google Mail, Yandex. Mail, Yahoo! Mail or Microsoft Outlook.
When the postal address will be created - you can proceed to set up email.
Step 1: Run Mail

To start Mail click on the icon in the dock with the image of a postage stamp.
Step 2: Enter your account information
 Trying to drive their name, email address, password and click "Continue"
Trying to drive their name, email address, password and click "Continue"
Step 3: Check the data and Finishing
 After entering your account information you will provide an overview of the created account. Check the correctness of the data and enable synchronization with calendars and notes, if you wish.
After entering your account information you will provide an overview of the created account. Check the correctness of the data and enable synchronization with calendars and notes, if you wish.
Creating and sending a message
Now that the account is set up, you can start writing letters.
Step 1: Create
 We click the icon "Write new message" on the toolbar or use the keyboard shortcut ⌘N.
We click the icon "Write new message" on the toolbar or use the keyboard shortcut ⌘N.
Step 2: Writing
 (Poluchaeteley or if there are several, comma addresses) to send a letter to the recipient's address. Fill in the "Subject" field and move on to writing the main text of your email.
(Poluchaeteley or if there are several, comma addresses) to send a letter to the recipient's address. Fill in the "Subject" field and move on to writing the main text of your email.
Council. If you just want to send a copy of the message to someone - you can use the field "Copy". In this case, the recipients will see someone besides them sent this message. If you do not want to notify the recipient of the copy, use the field "BCC" (default Private, for opening push button to the right of the field "Subject") - in which case it will be delivered as original.
Step 3: Send
 Once you write a message and specify recipients, you must send a letter by clicking on the "Send message" (with the icon airplane button in the upper left corner of the window).
Once you write a message and specify recipients, you must send a letter by clicking on the "Send message" (with the icon airplane button in the upper left corner of the window).
Received, read and reply to the message
Initially Mail has several boxes for your correspondence, but new messages will appear in the "Inbox" folder, if it is not spam, or if you did not set up filters. Copies of sent messages are always stored in the folder "Sent", and all the deleted messages are moved to the "shopping cart."
To view the "Inbox" or any other folder, use the side panel. Unread messages are marked with a blue marker point. To receive mail for all accounts, press the button "Get" (the button in the form of an envelope in the upper left corner)
Step 1: Reading
 Click on the new letter in the "Inbox" for a detailed view.
Click on the new letter in the "Inbox" for a detailed view.
 Step 2: A
Step 2: A
 press the button "Reply to the message sender" for an answer (see. screenshot). You will only need to write a text message - the recipient's address and the subject has already been entered automatically. After writing a message, press the familiar "Send" button.
press the button "Reply to the message sender" for an answer (see. screenshot). You will only need to write a text message - the recipient's address and the subject has already been entered automatically. After writing a message, press the familiar "Send" button.
message forwarding
sending messages function is very important and allows you to send messages received in their original form to other recipients. Also, when sending you can add a copy or blind copy, as in an ordinary letter.
Step 1: Select
 Select the message you want to send and click "Forward" (see. screenshot).
Select the message you want to send and click "Forward" (see. screenshot).
Step 2: Preparation of response
 First of all insert the recipient's address, which is going to send the selected message. Add text messages and copies if necessary.
First of all insert the recipient's address, which is going to send the selected message. Add text messages and copies if necessary.
Step 3: Transfer
 Press "Submit" to send your message.
Press "Submit" to send your message.
Spam and delete emails
Overflow folder "Inbox" a negative impact on your productivity. Therefore, after reading the place important messages in a specific folder, and unwanted messages are marked as spam.
Step 1: Remove
 Pressing the "Delete" button will move the selected messages to the trash, where they will be stored a certain time (default is 1 month) before complete removal.
Pressing the "Delete" button will move the selected messages to the trash, where they will be stored a certain time (default is 1 month) before complete removal.
Step 2: Spam
 From time to time you will receive unwanted messages or quite simply spam. Mail automatically detects spam and sends it to the appropriate folder.
From time to time you will receive unwanted messages or quite simply spam. Mail automatically detects spam and sends it to the appropriate folder.
If it does not, you Mauger manually mark the selected messages as spam by clicking the "Mark as Spam" (icon "thumbs down"). Sometimes it happens the other way around and get important messages in the spam - in this case, click on the same button again (but this time with the icon "thumbs-up"), in the future, such reports are not classified as spam.
Formatted Text in a letter
For a better perception of a large fragment of the text, it is not superfluous to use the format. Also, the format can be used to give your message of a more refined appearance, instead of boring standard text.
Step 1: Formatting
 To display the Formatting toolbar press the button "A" on the toolbar.
To display the Formatting toolbar press the button "A" on the toolbar.
 there change font style, size, color of the available formatting capabilities, alignment, italics, etc.
there change font style, size, color of the available formatting capabilities, alignment, italics, etc.
Adding a file attachment
As with any email client and service, Mail lets you attach files to your messages. With this feature, easy to share files with colleagues.
Step 1: Select File
 To add an attachment click on the button "Attach document", select the files you want from the drop down box and click the "Choose File".
To add an attachment click on the button "Attach document", select the files you want from the drop down box and click the "Choose File".
Step 2: Changing the size of the attached image
 You can change the size of attached images to reduce the file and more convenient to send over the Internet. To do this, select the desired item from the drop down menu "Size" under the field with the subject of the message. The default is the actual size, but you can select a large, medium and small. Here, once the file size is displayed in kilobytes (megabytes).
You can change the size of attached images to reduce the file and more convenient to send over the Internet. To do this, select the desired item from the drop down menu "Size" under the field with the subject of the message. The default is the actual size, but you can select a large, medium and small. Here, once the file size is displayed in kilobytes (megabytes).
Search
Sometimes you need to find some sort of a message among all your correspondence. Manually review all the boxes a tedious task - simply use the search field.
 After entering the keyword in the "Search», Mail will find all messages containing the words specified in the query. Search results are divided into categories: "People", "Theme", "Attachments". Clicking on the selected result will open a conversation or a file that was found.
After entering the keyword in the "Search», Mail will find all messages containing the words specified in the query. Search results are divided into categories: "People", "Theme", "Attachments". Clicking on the selected result will open a conversation or a file that was found.
results
In this article I have tried to give advice on the use of Mail, which can be useful for beginners and novice users of OS X. As you can see, Apple completes its OS fit perfectly mail client, which most users will suffice for everyday tasks with his head. If you have any questions or something I have described is not enough clear, do not hesitate to ask in the comments.