6 useful Safari features to make your web surfing much easier
Macos / / January 07, 2021
These tricks will help you curb incognito mode, navigate through tabs faster, and open the sites you want with a couple of keystrokes.
1. Always run in private mode
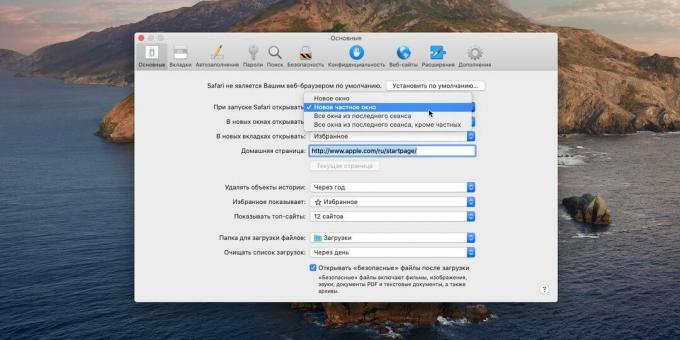
Usually "Incognito Mode" has to run manuallybut it's tiring, especially if you often look at information that shouldn't be shown to anyone. You can make Safari work in private mode at all times.
Click "Safari" → "Preferences" → "General" and under "When Safari starts, open" select "New Private Window."
2. Controlling toast notifications
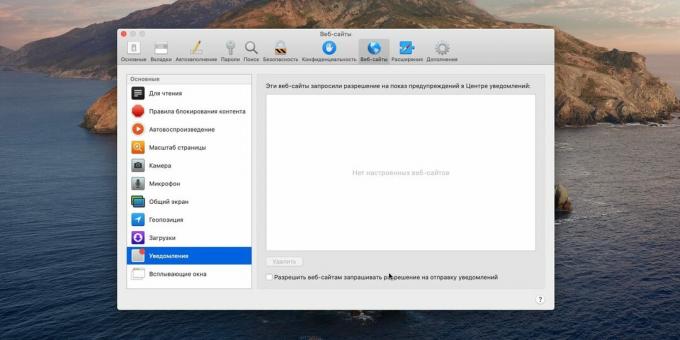
If you are tired of the endless pop-up notifications in the upper right corner sent by different sites, you can turn them off. Open "Safari" → "Preferences" → "Websites", select any unwanted resources there and click "Delete".
Then uncheck "Allow websites ..." and notifications will stop bothering you.
3. Keyboard shortcuts for bookmarks
Safari has a bunch of hot keysthat will help make the work with the browser much faster. But if they are not enough for you, you can create your own keyboard shortcuts for different sites.
Click System Preferences → Keyboard → Keyboard Shortcuts → Application Keyboard Shortcuts. Click the + icon to create a combination.

Now open Safari and click Bookmarks → Favorites. Find the desired bookmark there and remember its name (not the URL, but the name). If the site you need is not in your favorites, add it: "Bookmarks" → "Add bookmark" → "Favorites" → "OK".

Now in the settings, enter in the "Name of the menu" the name of the site that you remember, for example "Lifehacker". In the item "Shortcut keys" press the buttons that you want to assign, for example, Cmd + L. Click "Add".
Now when you press Cmd + L in Safari, "Lifehacker" will open. This way, you can add any links to Favorites and assign hotkeys to them.
4. Tab View Mode
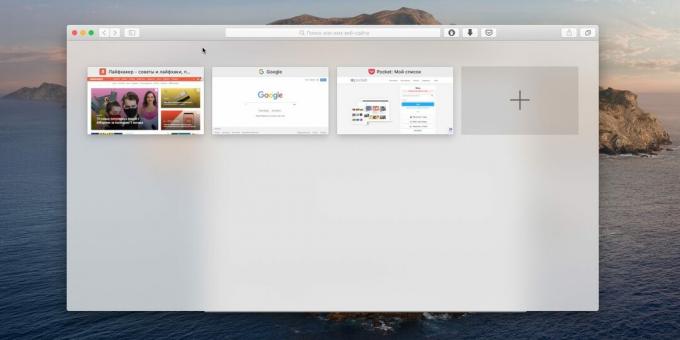
Safari doesn't have thumbnail popups above the tabs like Vivaldi does, but that's okay. Press Shift + Cmd + \ and you will see all your open sites in preview mode. Here you can switch to the desired tab and close those that are not currently required.
5. Full URL display

By default, Safari only shows the site name in the address bar, not the address of the page you're currently on.
This makes the browser look cleaner and simpler, but the information content suffers. To fix this, click "Safari" → "Preferences" → "Advanced" and enable the option "Show full website url".
6. Showing website icons

Safari usually only displays site names as text on tabs, and when there are too many tabs, it's easy to get lost in them. Fortunately, this is easy to fix.
Click "Safari" → "Preferences" → "Tabs", enable the checkbox "Show website icons ...", and it will become much easier to look for the necessary resources with your eyes on the panel.
Did you know all of these functions? Let us know in the comments.
Read also🧐
- 10 useful tricks of the built-in "Calendar" macOS
- 85 useful Mac features you will definitely need
- 9 tips to get the most out of Safari



