6 useful Windows 10 tricks you might not know about
Vindovs / / January 05, 2021
Simple tricks with the Start menu, windows and background programs to make your life a little easier.
1. Minimizing unnecessary windows
Let's say you have a bunch of unnecessary programs on your desktop. You don't want to collapse them all one at a time and leave only the one you are currently using.
Grab the title of the window you need and "shake" it - all other windows will be minimized.
2. Adjust the size of the Start menu
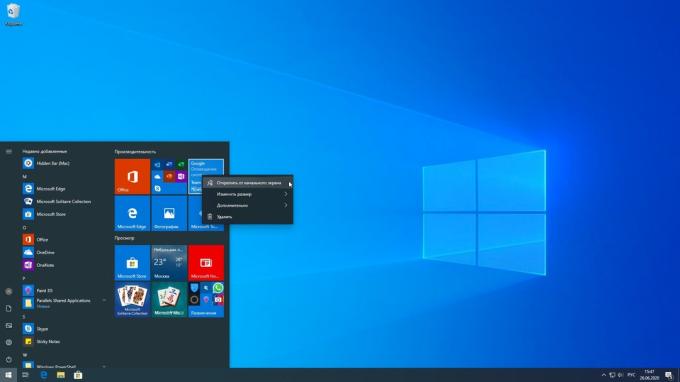
In Windows 10, the Start Menu is quite large and filled with a bunch of different tiles of questionable usefulness. You can force Start to take up less space.
To do this, remove the extra tiles from there by right-clicking them and choosing the "Unpin from Start" option. Then grab the edge of the menu with your mouse and shrink it.

You can resize both vertically and horizontally.
3. Recording window contents
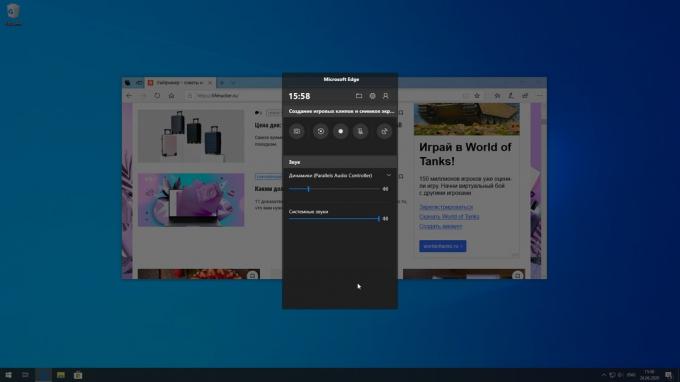
Sometimes you need to record from the screen a sequence of actions that you perform on your computer. For example, to show relatives how to enter Odnoklassniki. Install for this separate application often lazy, but luckily, Windows 10 already has a built-in tool.
Press the Win + Alt + R keys and it will start recording the currently active window. When done, click the square button in the pop-up panel on the right, or press Win + Alt + R again. The recording will be saved in the "Videos" → "Clips" folder. This trick is for recording games, but it works great in regular programs as well.
4. Quick Launch "File Explorer"
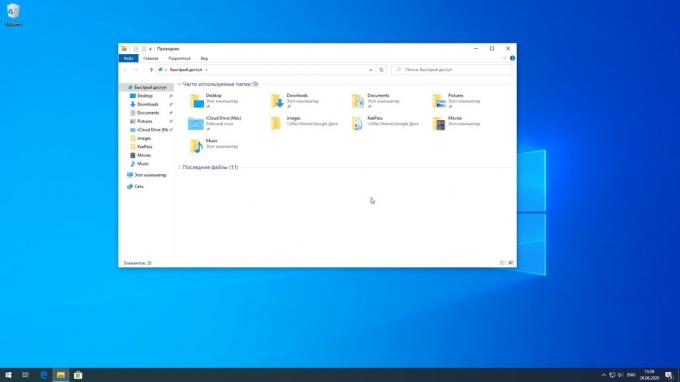
To instantly open a new File Explorer window, you do not need to search for it on the taskbar or go to the Start menu. Press Win + E and it will open the Explorer home folder. You can close the window by pressing Ctrl + W. Such hotkeys in the system lots of.
5. Opening a second instance of the program

When you click on the icon of a running program in the taskbar, you only expand its existing window. And to start another copy of the program, click it while holding down the Shift key.
6. Disable background apps

In Windows 10, you can limit the operation of some applications so that they do not take unnecessary resources from the system. True, this only works for so-called "universal" applications, those that you install from the Microsoft Store.
Open Start → Settings → Privacy → Background Apps and disable the ones you don't need. This will save some battery life in your laptop.
Read also🧐
- 10 Useless Windows 10 Components You Should Disable and Remove
- Which Windows services can be disabled to speed up the system
- What to do if Windows 10 search doesn't find the files you want

