How to crop photos in Photoshop
Educational Program Technologies / / December 30, 2020
How to crop photos in Photoshop without additional settings
1. Select the Crop Tool from the toolbar or use hotkey C.
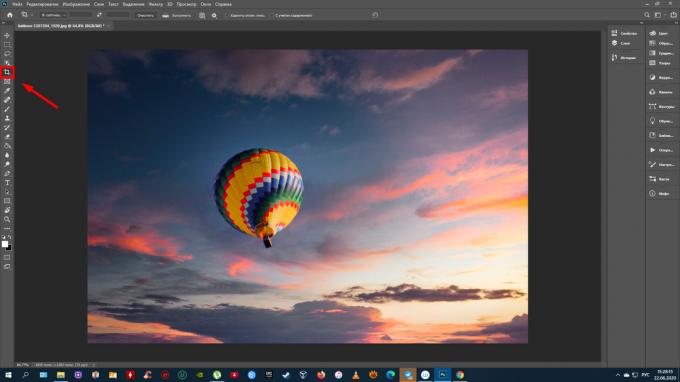
2. Select the area of the image you want to keep using the frame that appears. To do this, move its borders with the mouse. If you move the cursor over a corner of the frame, the selection area can be rotated.
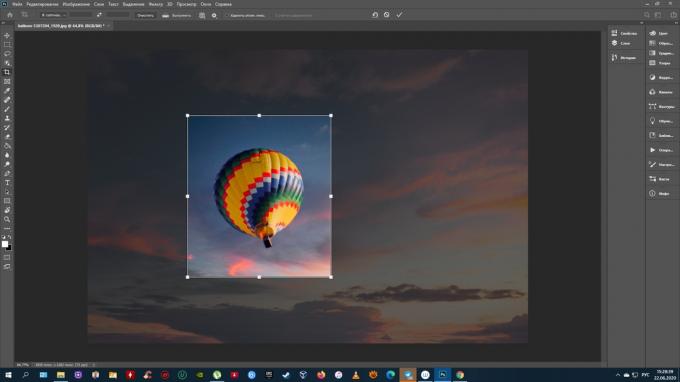
3. Press Enter (Windows) or Return (Mac OS) or click on the checkbox on the top panel. As a result, the tool will crop all parts of the image outside the selection.
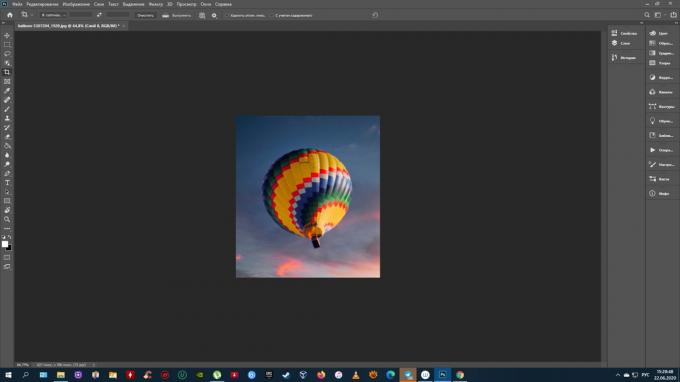
Reading now🔥
- How to download YouTube videos to any device
How to adjust crop options in Photoshop
You can control the cropping features in the horizontal bar that appears at the top of the window after you select the Crop tool.
1. The button on the left allows you to set the exact size of the selection area or its aspect ratio. For example, if you want to get a square picture, use a 1: 1 ratio. In the drop-down list, you can select popular proportions, and the fields on the right allow you to specify individual values.
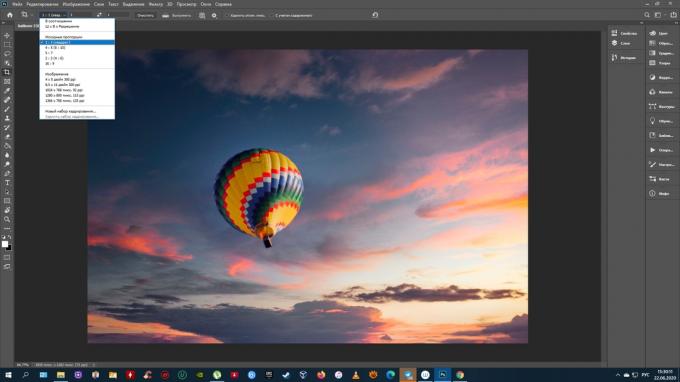
2. The grid icon is useful for users who understand the principles of composition. By clicking on the icon, you can select the appropriate type of auxiliary grid. For example, the first option will help you comply with the rule of thirds.Rule of thirds.
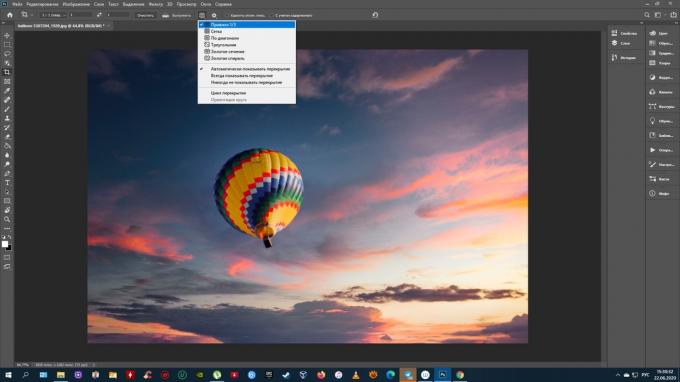
3. The Straighten button is used to straighten the image. For example, if the horizon is "overwhelmed" in the image, it is enough to press this button and draw a line along the border of the earth and the sky. As a result, the image will be aligned.
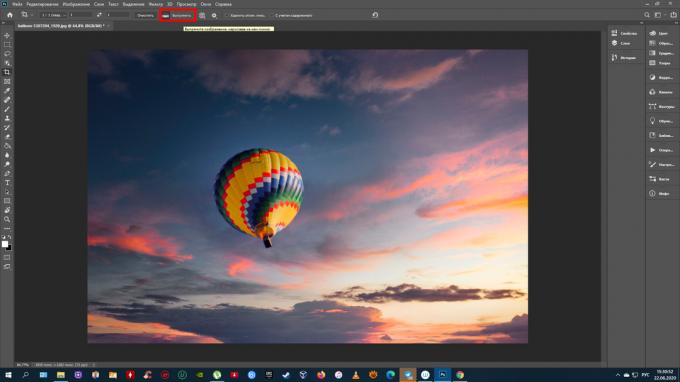
4. The cogwheel icon shows the modes of alignment of the selected area and show / hide the fragments not included in it. To find the optimal mode, change the values available here one by one and check the behavior of the tool. So you will quickly understand for yourself what is convenient and what is not.
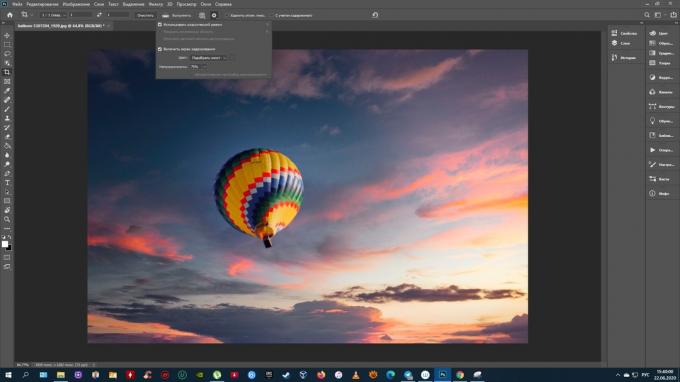
5. When active, the option "Remove clipping. pix. " will destroy the fragments that are not in the selection area immediately after cropping. If you uncheck the box, these areas will disappear, but will remain. You can return them at any time by enlarging the canvas or moving it relative to it picture.
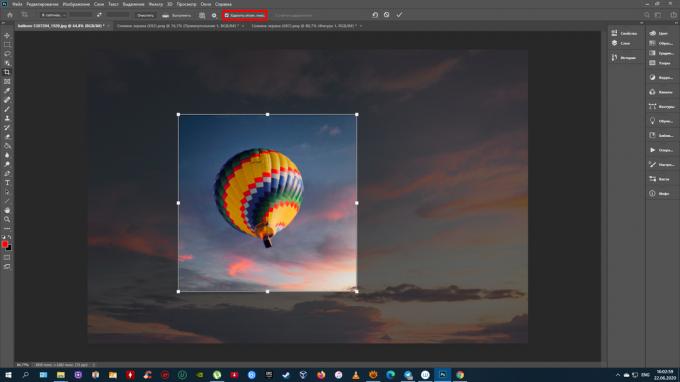
6. Content Aware can be useful if you need to crop an area that includes areas outside the edges of the image. In this case, the system will fill the empty areas with content that is as close as possible to the surrounding fragments. For example, if there is a sky nearby, generated clouds and blues will appear in the spaces.
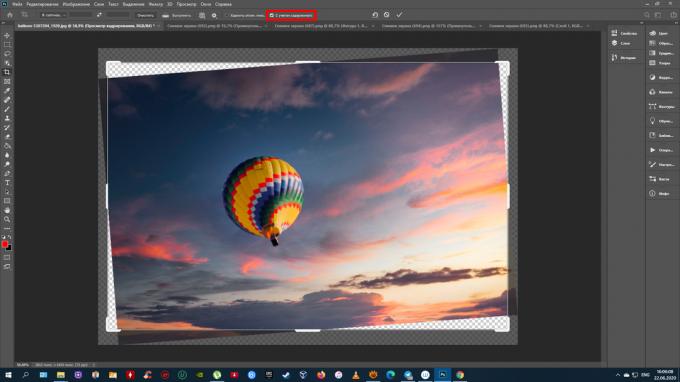
Read also🖥📸💻
- 6 must-have Photoshop books for beginners and pros alike
- 16 best graphics editors that don't cost a dime
- How to merge layers in Photoshop: 10 ways
- How to open a PSD file without Photoshop: 11 programs and services
- 17 best photo editors for different platforms



