How to enable audio in Zoom on phone and computer
Educational Program Technologies / / December 30, 2020
Please note: This article assumes that your speakers or headphones and microphone are working properly, and only Zoom is missing audio.
What to do if you cannot hear the interlocutors
1. Allow connection with audio
- Where it might work: in all versions of Zoom.
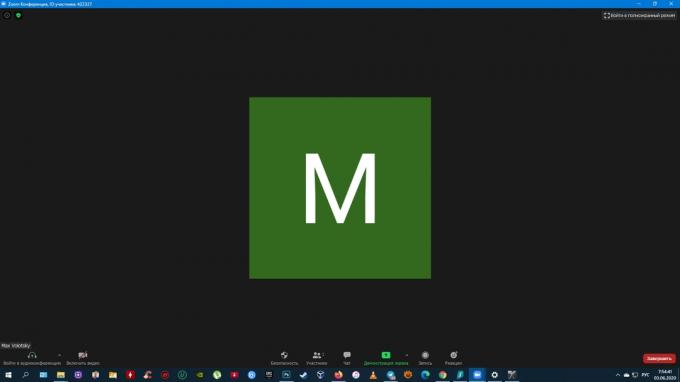
If you see an icon with headphones and an arrow in the lower left corner of the conference screen, then you have not allowed audio connections. In this case, click on this icon, and then use the button "Enter the audio conference from a computer" "Call using sound" or with a similar name - the wording in different versions of Zoom is a little differ.
2. Check your speaker
- Where it might work: in Zoom mobile apps.
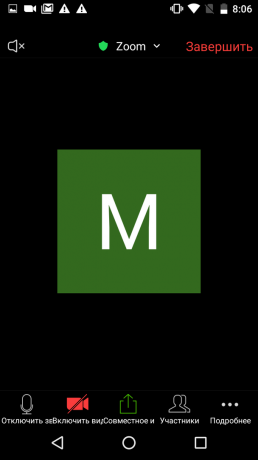
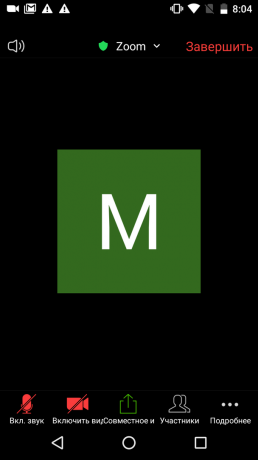
You may not be able to hear the sound because you have quiet (telephone) talk mode turned on. To switch to loudspeaker, click on the horn icon in the upper left corner and check the audio. If that doesn't help, check the sound level with the physical volume up button.
3. Check speaker settings
- Where it might work: in desktop and web versions of Zoom.
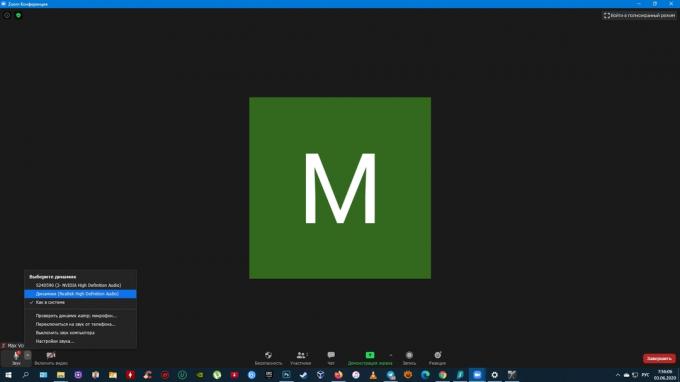
Make sure that Zoom uses the correct device for audio output. To do this, click on the arrow next to the microphone. If more than one device appears in the speaker section, select each one in turn and check the audio.
4. Check the microphones of the interlocutors
- Where it might work: in all versions of Zoom.
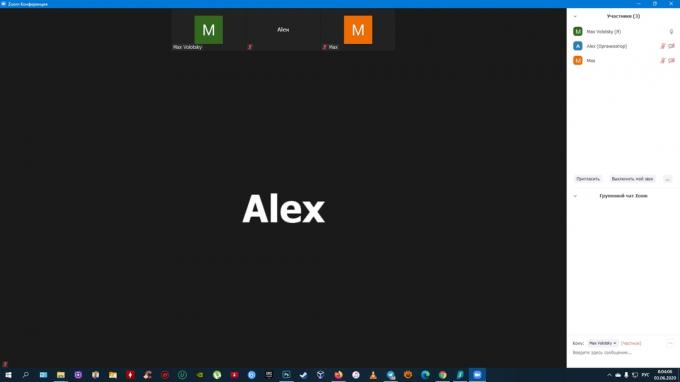
If you see a crossed-out microphone icon next to their names in the list of participants, ask them to turn on the sound in the chat. To do this, the user needs to click on the microphone icon in the lower left corner of the conference screen. If instead of a microphone they see an icon with headphones, ask them to click on it, and then on the button "Enter audio conference from computer" or with a similar name.
Reading now🔥
- How to download YouTube videos to any device
What to do if other people can't hear you
1. Allow connection with audio
- Where it might work: in all versions of Zoom.
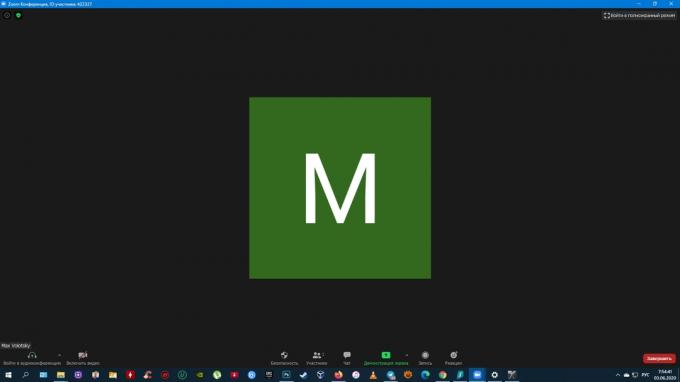
If an icon with an icon is displayed in the lower left corner of the conference screen headphones and an arrow means that you have not allowed the audio connection. In this case, click on this icon, and then use the button "Enter audio conference with computer "," Call using sound "or with a similar name - wording on different platforms differ.
2. Check if the sound is on
- Where it might work: in all versions of Zoom.
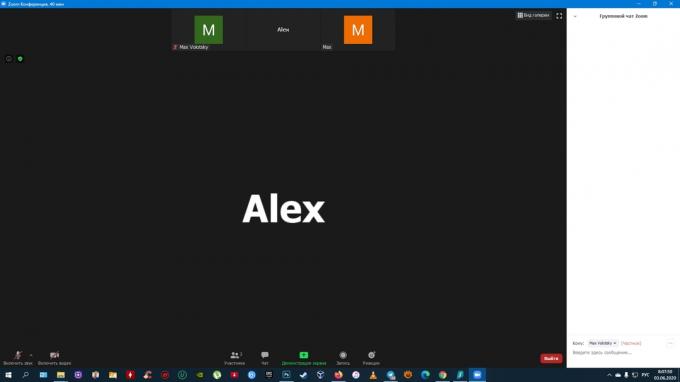
If the icon with a crossed-out microphone is displayed in the lower left corner, sound disabled. Click on it to fix the problem.
3. Check your microphone settings
- Where it might work: in desktop and web versions of Zoom.
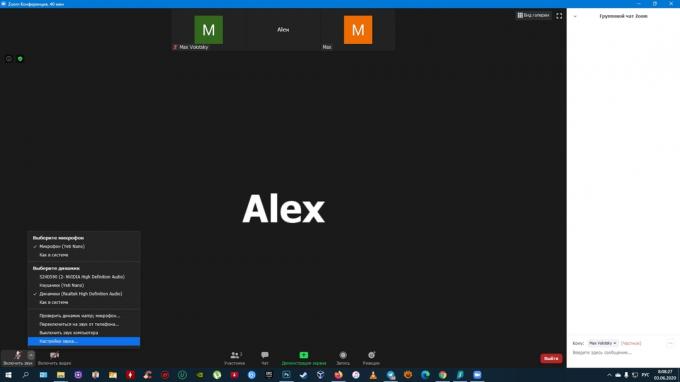
Click on the arrow to the right of the microphone icon and select "Sound settings". In the menu that opens, check the volume. Then click on the name of the microphone and, if additional audio devices are displayed, check in turn that there is sound in each of them.
4. Check if Zoom has microphone permission
- Where it might work: in all versions of Zoom.
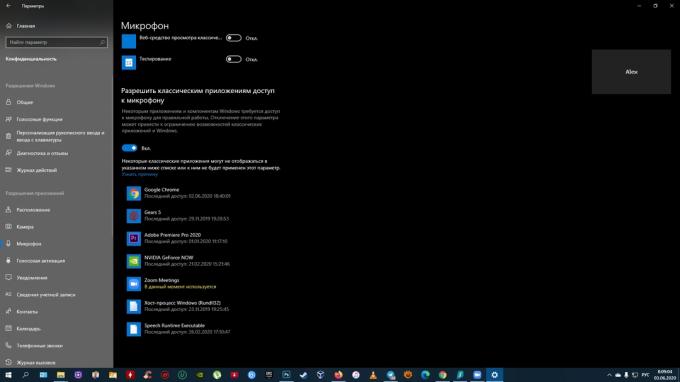
On Windows
Open the section "Options" → "Privacy" → "Microphone". If "Allow desktop apps to access my microphone" is not active, enable it.
On macOS
Click on the Apple logo and go to System Preferences → Security & Privacy → Privacy → Microphone. Make sure there is a checkbox next to Zoom in the list of programs.
In the browser
On the Zoom tab, click on the lock-shaped icon next to the page address. In the appeared site settings, select "Microphone" and grant permission. If you cannot open this menu, type in the search engine the query "how to grant permission to the microphone" and add the name of your browser.
In Android
Go to OS settings, open the list of installed applications and select Zoom. If in the list of permissions the toggle switch next to the microphone is not active, click on it.
IOS
Go to OS settings and select "Privacy" → "Microphone". If in the list of permissions the toggle switch next to the microphone is not active, click on it.
What to do if all else fails
Restart Zoom. If the sound doesn't work, try restarting your device and reinstalling the app. If this does not help, contact the official Customer Support.
Read also🎙💻🎧
- 50+ Cool Zoom Video Conferencing Backgrounds
- How to choose the best video conferencing software. Comparison of the main options
- 8 reasons to ditch Skype and Zoom in favor of Discord
- How to videoconference from home and not embarrass yourself
- How to improve audio on Zoom, Skype, and more with NVIDIA RTX Voice



