How to insert, edit or remove headers and footers in Word
Educational Program Technologies / / December 30, 2020
What are headers and footers
These are special blocks that appear at the top or bottom of all (or almost all) pages of the document and contain reference information. You can add, for example, the author's name, page numbers or chapter titles to them. The main task of headers and footers is to help the reader navigate the document.
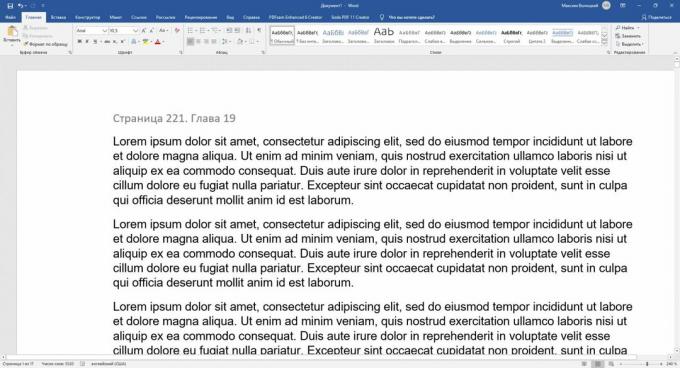
How to insert headers and footers in Word
On Windows and macOS

Click "Insert" and click on the option you want: "Header" or "Footer". In the drop-down list, select the appropriate template and click on it. Then enter your header text.
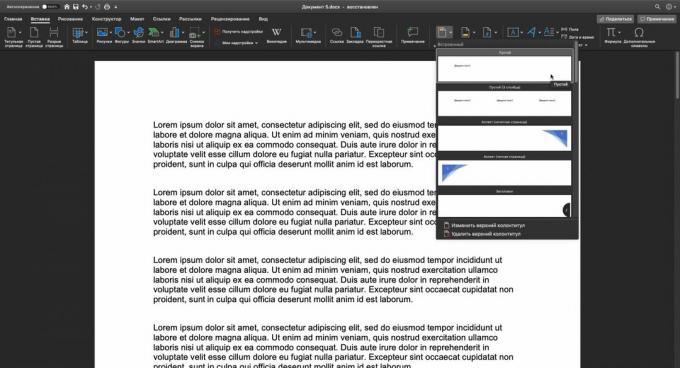
Add a second header and footer on the opposite side of the page as needed. For example, if you only inserted the top one, add the bottom one in the same way.
To return to work with the main text, click on the "Close the header and footer window" button or press the Esc key.
In Word Online
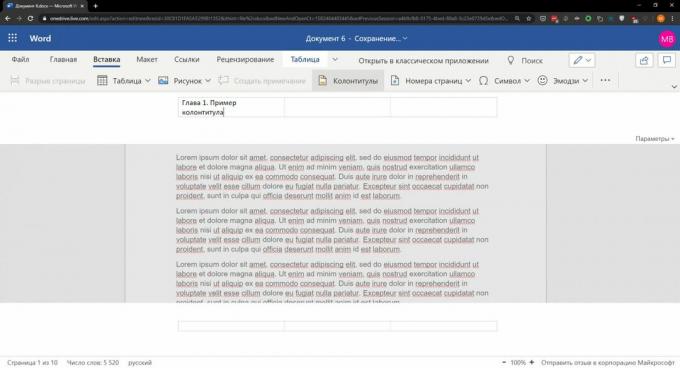
Click "Insert" → "Headers and Footers". Enter the desired text in the blocks that appear. If you only want to add a header or footer, leave the opposite block blank.
To return to work with the main text, double-click on the page or press Esc. If you want to view the added headers and footers in the document, choose View → Reading View from the top menu.
How to edit headers and footers
On Windows and macOS
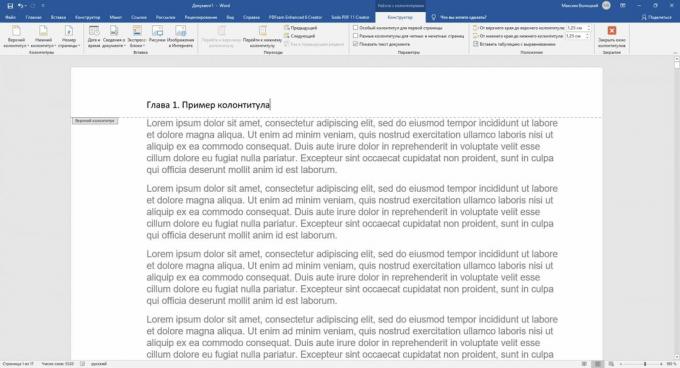
Double click on the header or footer to enter edit mode. Then make the necessary edits.
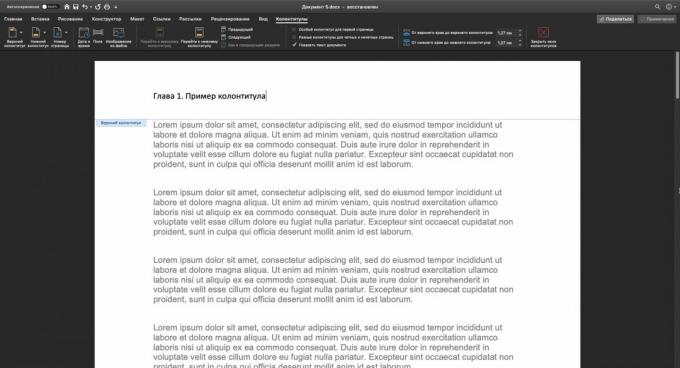
- How to change the text and its design. The content of the header and footer can be edited in the same way as the body text of a page - using the tools on the Home tab. If you then want to do any of the following, return to the Header and Footer Tools tab → Design (or just Header and Footer on macOS).
- How to remove headers and footers from the first page. You may need this if you do not want the inserted header or footer to appear on the title page. Click "Custom First Page Header". Then highlight text corresponding header and delete it.
- How to make different headers and footers for odd and even pages. As you may have noticed, in book footers, for example, the author's name can alternate with the title of a work or chapter. To customize the document in this way, select the checkbox "Different headers and footers for odd and even pages". Then edit the contents of the blocks on the first even and first odd pages - the changes will apply to the entire document.
- How to insert page numbers into headers and footers. Click the Page Number button and adjust the position of the numbering. If you insert numbers into already completed headers and footers, the previous content will be deleted.
- How to add an image to headers and footers. Use the Pictures tool (or Picture From File on macOS).
- How to add unique headers and footers for different sections of the document. By default, Word inserts the same headers and footers on all pages. If you want to create unique blocks for different parts of the document, place your cursor where you want to end the first section. Then go to the Layout tab and click Breaks → Next Page. Double click on the header and footer in the new section and turn off the option "As in the previous section" in the top menu. After that, edit the header of the new section.
To exit the editing mode, click on the "Close headers and footers" button or press the Esc key. If necessary, edit the opposite header in the same way.
In Word Online
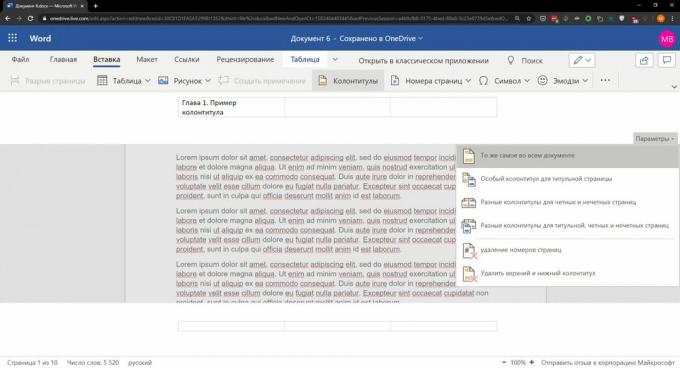
To open the menu for editing headers and footers, click on the top or bottom tab to the right of the page. Or click "Insert" → "Headers and Footers" in the top menu. Then make the necessary edits.
- How to change the text and its design. Click the Home tab and use the available tools to edit the header and footer text.
- How to remove headers and footers from the first page. Click on "Options" on the right side of the window and select "Custom First Page Header". Then open the "First Page" tab that appears and delete the contents of the required block.
- How to make different headers and footers for odd and even pages. Click "Options" on the right side of the window and select "Different headers and footers for odd and even pages." When the "Even Pages" and "Odd Pages" tabs appear, edit their contents.
- How to insert page numbers into headers and footers. Click Insert → Page Numbers and choose a suitable location.
- How to add an image to the footer. Place the cursor in the part of the footer where you want to add the picture. Then click "Insert" → "Picture" and select the source of the image.
To exit edit mode, double-click on the main part of the page or press key Esc.
How to remove headers and footers in Word
On Windows and macOS
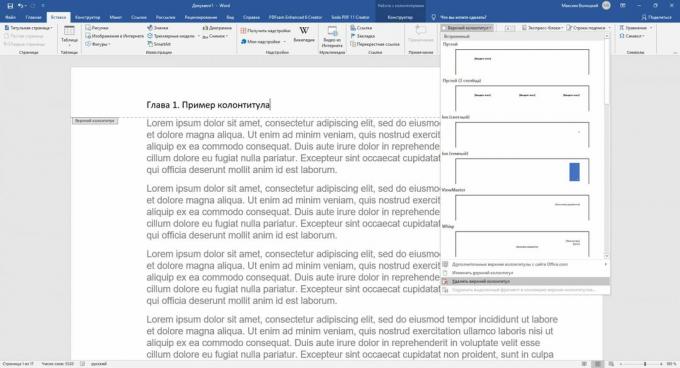
Click "Insert", select "Header" or "Footer" and click "Delete ...".

In Word Online
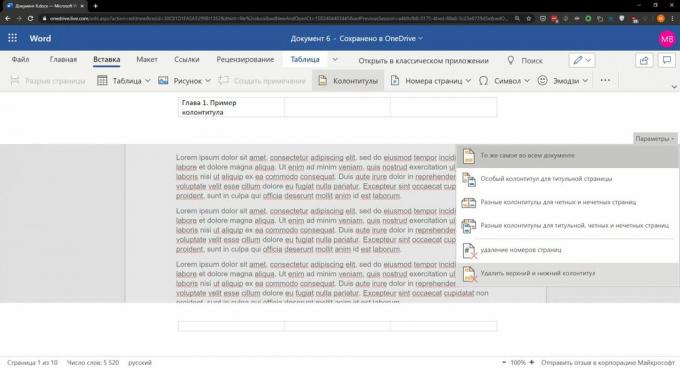
Click Insert → Headers and Footers. If you want to remove only one header or footer, erase its contents. If you want to remove both, click Options on the right side of the window and select Remove Header and Footer.
Read also🖨💻📅
- How to put stress in Word
- How to number pages in Word
- How to make a footnote in Word for Windows, macOS, or the web
- How to insert a formula in Word
- How to use a hidden unit converter in Microsoft Word



