Adobe Premiere Pro for beginners: how to edit video
Educational Program Technologies / / December 28, 2020
If you intend to get serious about editing (for example, for your blog on YouTube or customers) - you should take a closer look at Premiere Pro. Wide functionality and user-friendly interface have made this editor popular among professionals. And the many tutorials and courses available on the web make it attractive for beginners.
It should be said right away that the program is paid and available by subscription for 1,352 rubles per month or 15,456 rubles per year. Since this is a professional tool that opens up prospects for good earnings, such a cost seems justified to many. For the first week, all the editor's features are free to use.
This text will not turn you into a Premiere Pro guru, but it will get you up to speed quickly with the basics.
1. Install Adobe Premiere Pro and get familiar with the interface
Download a trial version of Premiere Pro from the official site Adobe and follow the instructions in the installer.
At the first start, the program will offer to create a new project. This is a kind of draft in which you will work on a future video. Enter a name for the project in the Name field and specify a folder to store it in the Location field. Then click OK.
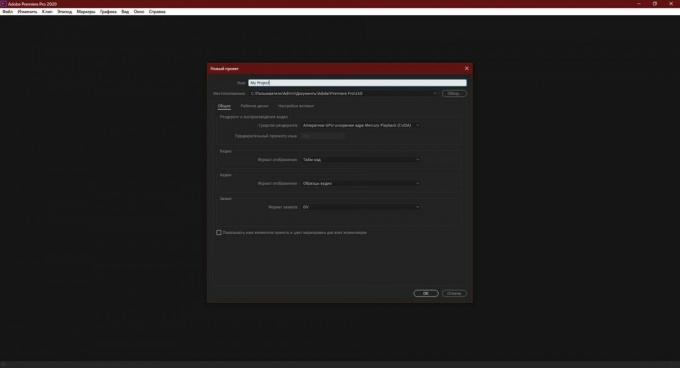
The main screen will appear in front of you video editor. The tabs at the top of the window are used to switch between the main sections of the interface. Click "Edit". The basic toolbars are located here: Source, Project, Timeline, and Program. It is with them that you will work most of the time.
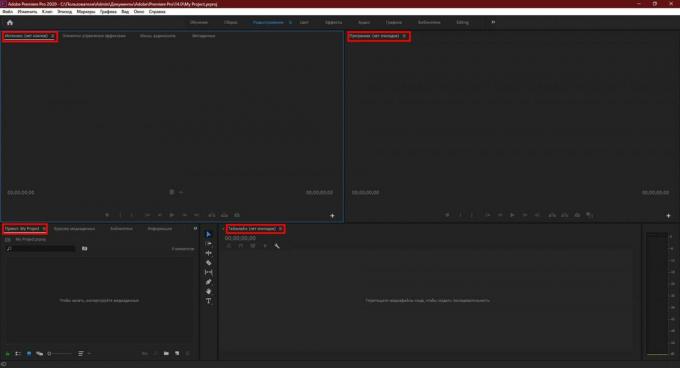
2. Add original media
Drag the assets from which you want to build the final video into the Project panel. These can be videos, audio files, or snapshots. Their thumbnails are immediately displayed in Premiere Pro.
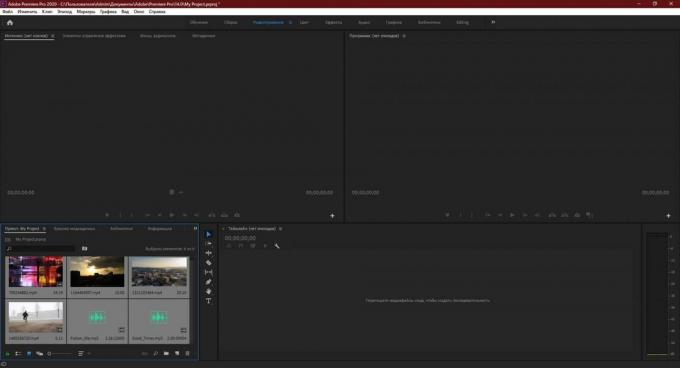
If you wish, you can always view any added file right in the program interface. Just double-click it and Premiere Pro will play it in the Source panel.
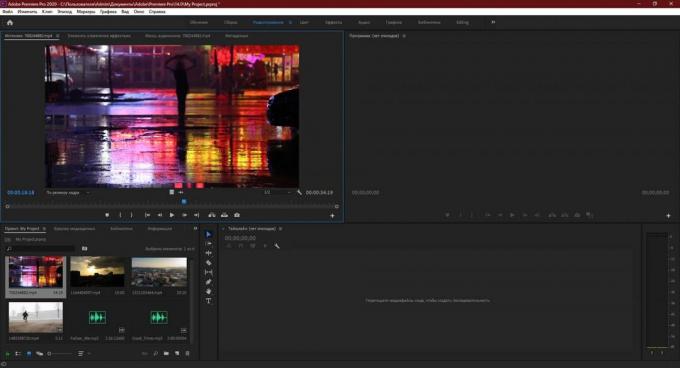
3. Transfer files to the editing area
Drag the original file from the Project panel to the Timeline panel. If there are several videos, choose the one that you plan to make the basis of the final video.
If the program reports that the selected file does not match the current settings, click "Change sequence settings". This will optimize the panel settings to work with your video.
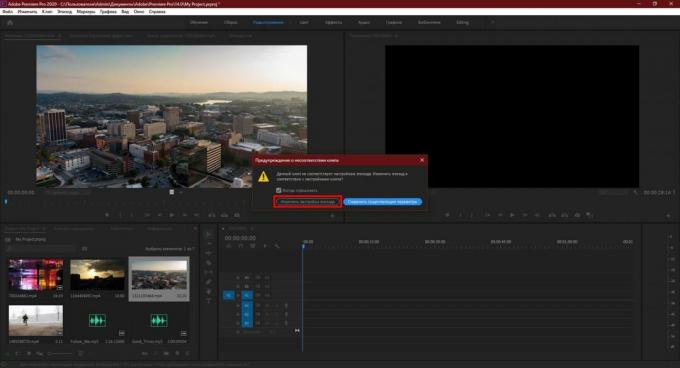
Then drag and drop any other source files you need into the Timeline panel. mountingincluding audio and pictures.
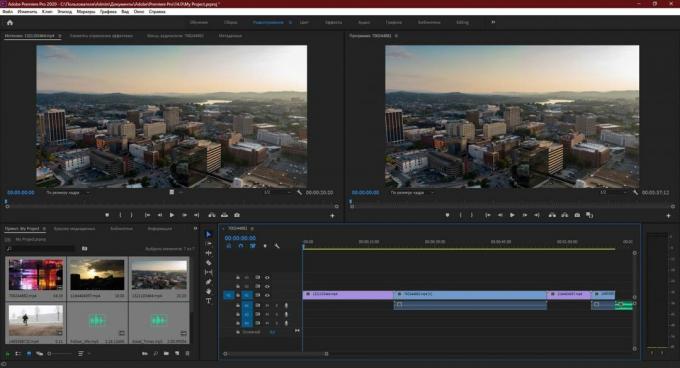
Understand how the panel works. Sources are displayed here as time segments. Moreover, each of them occupies a certain path or, one might say, a layer. Those marked with the letter A are for audio. Marked with the letter V - for videos and still images.
If you place two video clips one below the other, only the top one will be displayed in the final clip. Consider this during installation.
4. Edit the sources
Use the tools in the Timeline panel to edit the added files and assemble them into the final video.
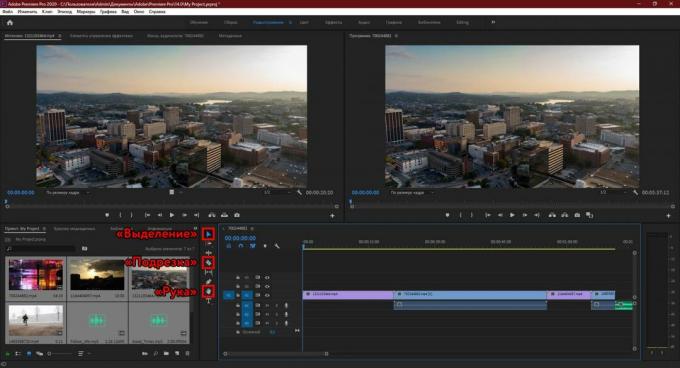
"Trimming" allows you to remove fragments from clips and audio files.
Using the Hand tool, you can scroll the timeline along with the files placed on it.
Selection performs several functions at once. Among other things, this tool allows you to:
- Drag audio and video segments both between different tracks and relative to the timeline. You can assemble footage like a mosaic.
- Adjust the time frame of each slice on the timeline. To do this, you just need to pull the edge of the line to the side.
- Control the volume. First, you need to double-click next to the microphone icon to the right of the audio track. When it expands, just pull up or down on the line along this path.
- Delete unnecessary fragments. You need to select a segment and press the Delete key.
To understand, try each of the listed tools and observe the "Program" panel. The current editing result is displayed here.
5. Add transitions and titles
If you wish, you can decorate the splices between movie fragments with various effects - video transitions. To do this, in the Project panel, find the Effects tab and click on Video Transitions in the list that appears. Try different ones and choose the right ones. To apply an effect, simply drag it from the Project panel onto the border between the two movie segments.

If you need to add authors' names, quotes or any other text to the video, click on the "Graphics" item at the top of the window. Select a suitable title template in the panel on the right and drag it onto the timeline. Enter the desired text in the Program panel.
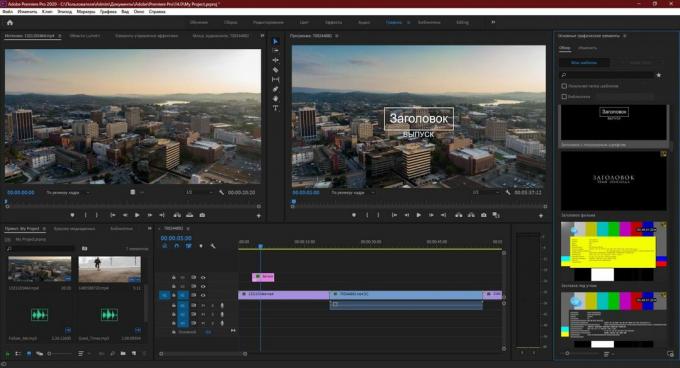
6. Save the result
When you're done editing, save your final video. To do this, click "File" → "Export" → "Media Content". In the window that appears, configure the appropriate settings.
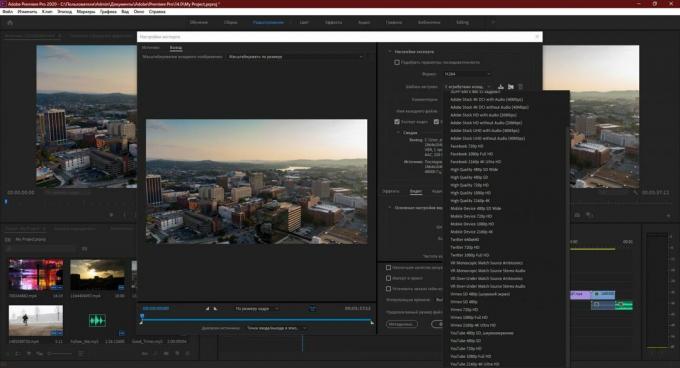
If you are unsure of which options to select, select the H.264 format. It will work for most situations. Then choose one of the Adobe templates. For example, the list contains ready-made settings for Youtube and other popular services.
In the "Output file name" field, specify a name for the video and specify the folder where you want to save it. Then click "Export" at the bottom of the window and wait for the program to save the result to the computer memory.
Try Adobe Premiere Pro →
Read also😎📹💻
- 10 ways to crop videos online and offline for free
- How to loop a video online on a smartphone or computer
- How to Record Screen Videos: 5 Best Free Software
- 6 great video editing software
- How to use VLC as a video editor



