5 tips for using large smartphones with one hand
Technologies / / December 28, 2020
Modern smartphones are very large. This, of course, is wonderful: you don't have to strain your eyes to see what is written on the screen. But the solid size also brings inconvenience. Reaching the icon of the desired application with your thumb in which you hold the gadget while the other is busy with something is still a task. But there are a few tricks that will make your life easier.
1. Turn on one-handed mode
Many smartphones have a built-in mode that makes them easy to use with one hand.
iPhone

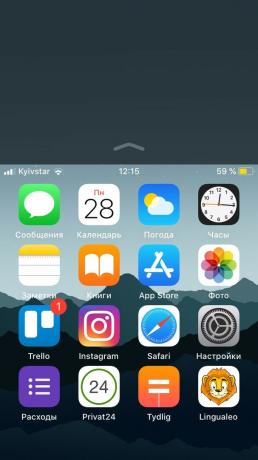
On the iPhone, to do this, tap "Settings" → "General" → "Accessibility" and activate the "Easy access" option. Then swipe down from the top of the display (iPhone X and above) or double-tap the Home button (iPhone 8 and above).
The content of the screen will shift so that it is convenient to press it with the thumb of the hand in which you are holding the smartphone. To exit this mode, swipe up from the bottom of the top of the display.
Android
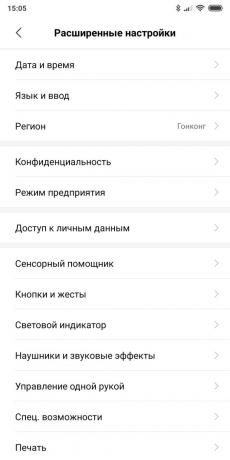
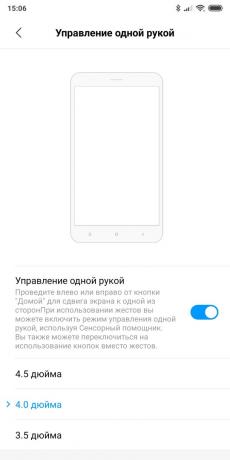
Android smartphones have different names for this feature. Dig into the settings and you will find it. For example, in Samsung smartphones, go to Settings → Additional functions and enable the One-handed operation option. Depending on your choice, you can activate this mode by swiping across the screen or pressing the Home button three times. To exit the "one-handed" mode, simply tap on an empty space on the display.
For Xiaomi smartphones, the parameters are similar: go to "Settings" → "Advanced" → "One-handed operation". To activate the mode, swipe your finger to the lower right corner: from the Home button to Back. Or to the left corner if you're left-handed.
2. Install special applications
For those whose smartphone does not have the aforementioned mode, third-party applications can help.
One of them is the Reachability Cursor. After installing it, slide your finger on the right or left edge of the screen and a round cursor will appear. It allows you to reach the buttons and icons at the top without moving your finger to them. You move and tap with your finger at the bottom of the display, and the cursor is triggered at the top. Quite convenient.
Price: Free
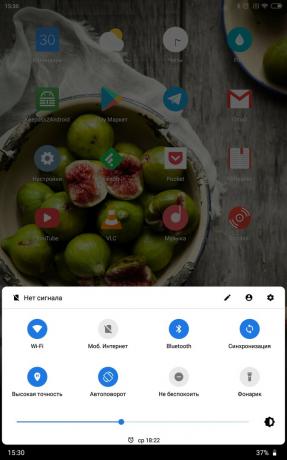
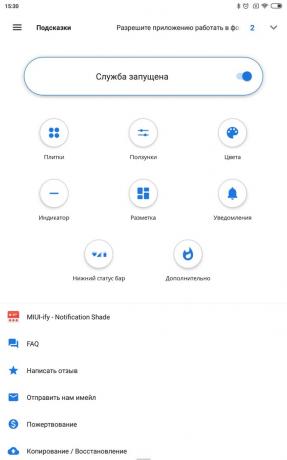
You will also need Bottom Quick Settings. This program creates a curtain with settings at the bottom, thanks to which you do not have to reach up to put your smartphone in silent mode or switch the brightness.
Price: Free
Finally, if you are rooted or you can enter a couple of commands into the terminal, try the One-Handed Mode app. It adds support for one-handed mode to smartphones that don't have one. At startup, give it root access or follow this instruction from the developers. You need a USB cable and a computer. The app costs 99 cents.
Price: Free
3. Place icons correctly on the home screen

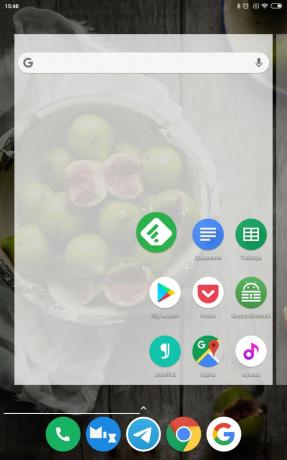
Arrange the icons on your home screen so that they can be easily pressed with the thumb of the hand with which you are holding the smartphone. Of course, you can move icons on both Android and iPhone.
But iOS forces the user to arrange applications on a grid, so that there is no empty space. This is not very convenient: you have to figure out what to fill in the far corners. However, there is a way out: use the Makeovr tool. We have already described how it works.
Open Makeovr in Safari and use it to create some "blank" icons. Then arrange them at the top and left of the screen. And place the necessary icons closer to the lower right corner.
Android users have no such restrictions - you can put icons wherever you like. True, some skins, for example MIUI, do not tolerate empty space on the screen, like iOS. But nothing stops you from downloading third-party launcher.
4. Squeeze your keyboard
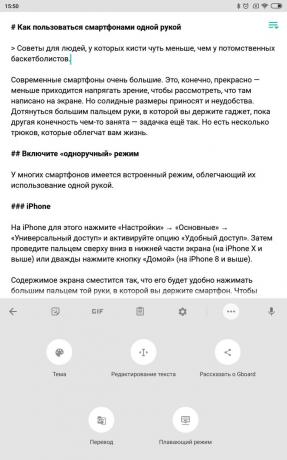

Typing with one finger on a smartphone is a thankless task, but sometimes it's the only option. For example, if you are on the bus and want to write something like "Coming Soon."
Many keyboards for Android and iOS have one-handed mode. In the standard iPhone keyboard, to switch to it, click the language selection icon and specify where to move the keyboard - to the right or to the left.
Settings are different for different Android smartphone models. In standard Gboard, one-handed input mode is activated by long pressing the comma key. You can also tap on the ellipsis in the keyboard header and choose floating mode: this way you can move Gboard to any corner of the screen, which is especially useful on very large smartphones or tablets.
5. Change application settings
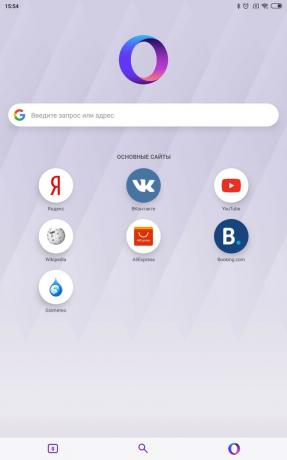
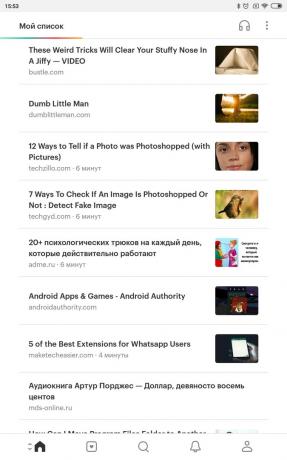
For example, a browser is much more convenient to use with one hand if its toolbar is located at the bottom. You can enable this feature in Google Chrome. To do this, enter chrome: // flags in the address bar and find the experimental Chrome Duet feature there. Turn it on, restart your browser, and the toolbar will be at the bottom.
Price: Free
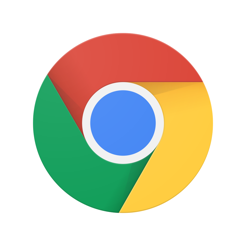
Price: Free
However, this does not work on all devices. If your Chrome refuses to enable Chrome Duet, install some other one-handed browser. For example, Opera Touch.
Price: Free
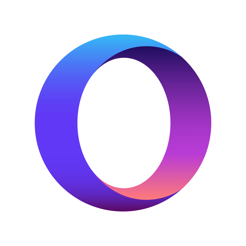
Price: Free
It also makes sense to switch all your applications that allow this to display data in the form of lists. For example, when Pocket displays your articles in squares, it is not very convenient to reach the far side. And if you switch it to list mode - it doesn't matter if you click on an item on the right or left side - it opens easily.
It's the same with music players. If they show albums separately, it's hard to select them by holding the smartphone with one hand. Turn on the display as a list, and the situation will be much better.
Read also🧐
- 5 apps to get the most out of your Android buttons
- 7 sensors that make your smartphone so smart
- Why you don't need a new smartphone

