How to protect a folder on macOS password using the "Disk Utility"
Macos / / December 25, 2019
Encrypt folders in macOS directly, unfortunately, can not. However, you can place them in a secure container.
To do this, there are special applications, the same Encrypto. But it uses its own format of the encrypted files, which is why you can not open a folder on the Mac, where the program is not installed.
It is therefore much easier to use a standard tool macOS - «Disk Utility." Here's how to do it.
Open the "Disk Utility" by Launchpad. Or find it in the folder / Applications / Utilities / Disk Utility.app.
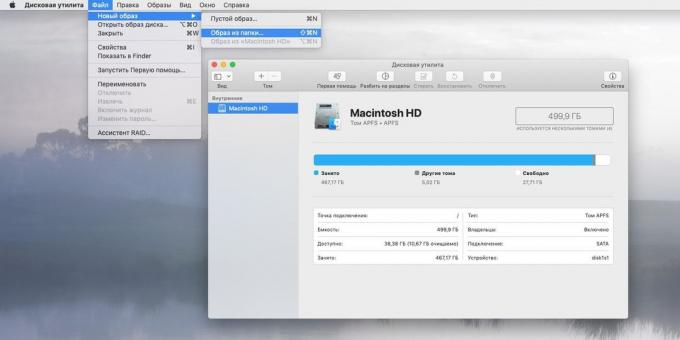
In the menu bar, click "File» → «new image» → «The image from a folder." In the pop-up window, select the folder you want to password protect.
"Disk Utility" will prompt you to save the folder. Enter a name for the new image of the last and specify where to save it. And then in the drop-down list "Encryption", choose how best to implement it.
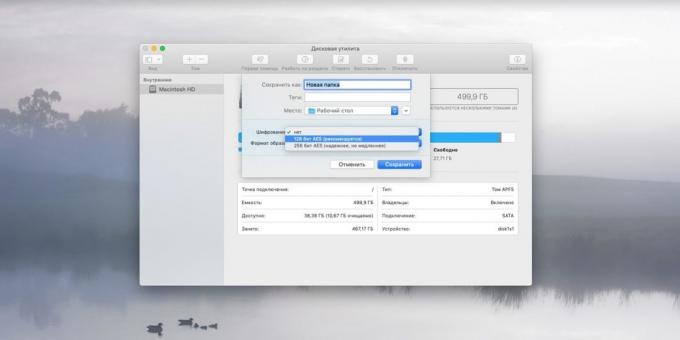
The application provides two options: "128-bit encryption AES» and «256-bit encryption AES». The second option is more secure, but will require more time. The first option is faster. Choose at its discretion.
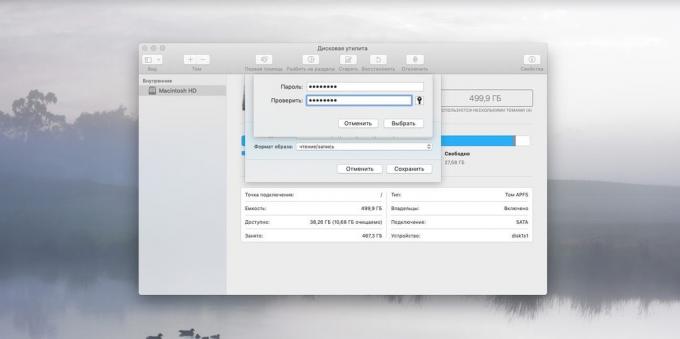
Come up and enter the password that you want to protect a folder, and then repeat it. Chances to decrypt data without a password, there is little, so remember it well.
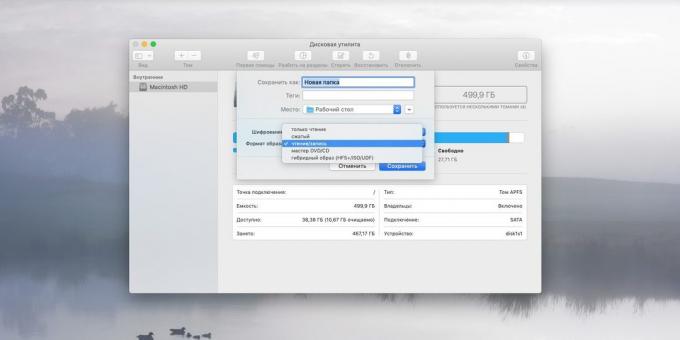
In the dropdown list "image format", select the "read / write" in order to be able to add files to an encrypted folder and delete them from there. Otherwise, you will only be able to view the content.
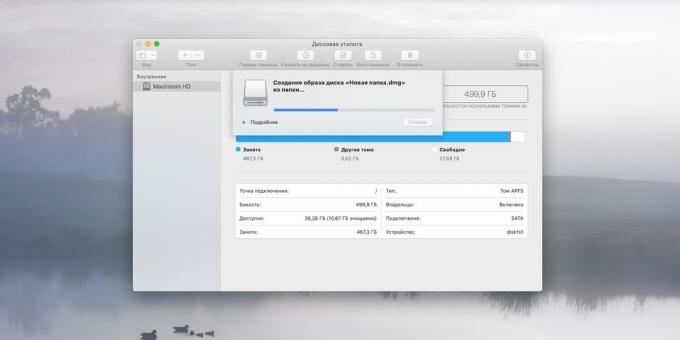
Click "Save" and wait for the encrypted image is created in DMG format. Thereafter, the source folder will be deleted.
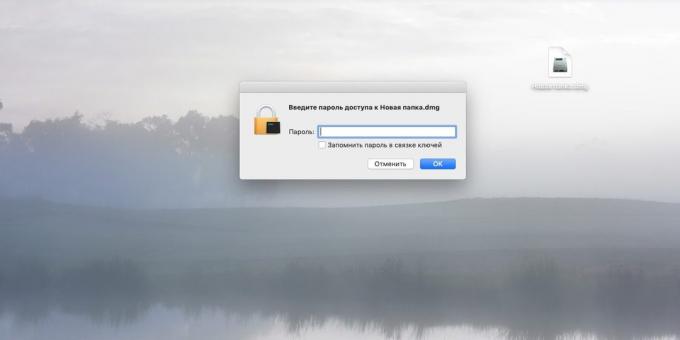
When you need to access data in an encrypted image, click it twice and enter your password. Properly connected as a separate drive. It will be possible to add other files or delete them from there.
When you are finished working with encrypted data, turn off the drive on the desktop as well as you do with any external support.

