How to use macOS system settings to full
Macos / / December 25, 2019
How to open the system settings
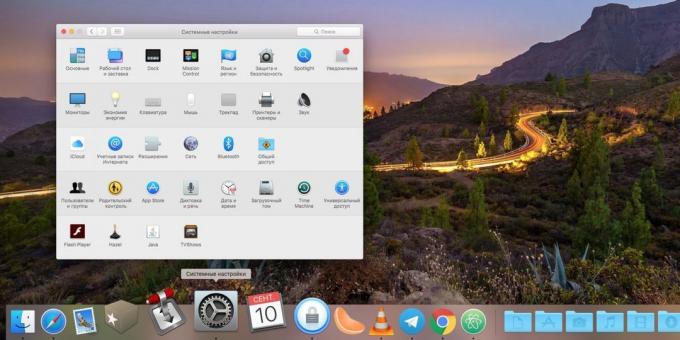
It would seem that could be easier? Click the System Preferences icon in the Dock MacOS, and they will open.
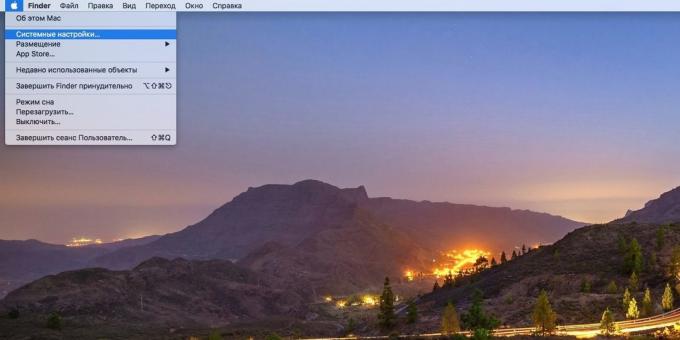
Or in the upper left corner of the screen, go to the Apple → «System Preferences."
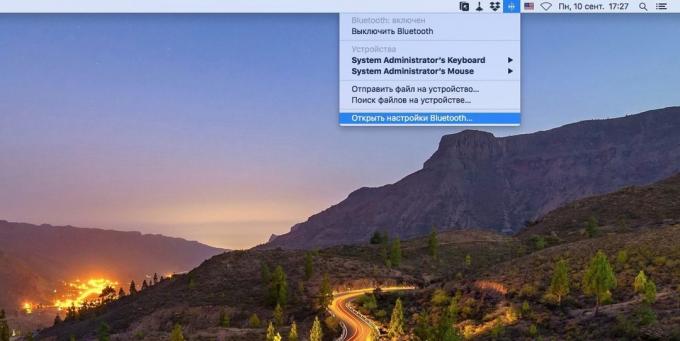
But there are some tricks that will help you save a few seconds. Some of the settings is easy to open the tray. For example, you can directly select the Bluetooth settings in the menu that appears when click on the appropriate icon, and clicking on the icon layout switching - keyboard settings.
Another way to open the system settings - function keys. While holding Alt, press F1 or F2, and open the display settings. Alt + F3 will open Mission Control settings, Alt + F10 - the sound settings.
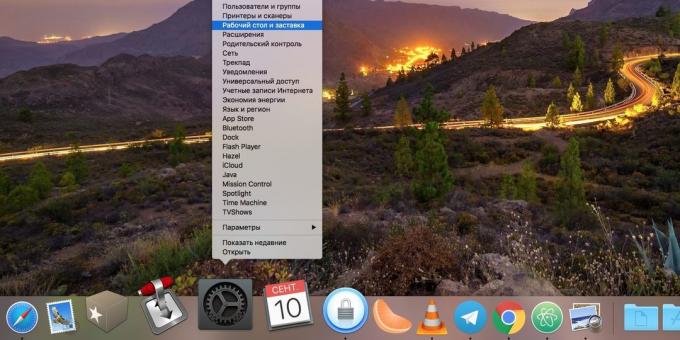
Quickly select the desired section can be directly from the icon in the Dock. Right-click on the icon "System Preferences" - see the list.
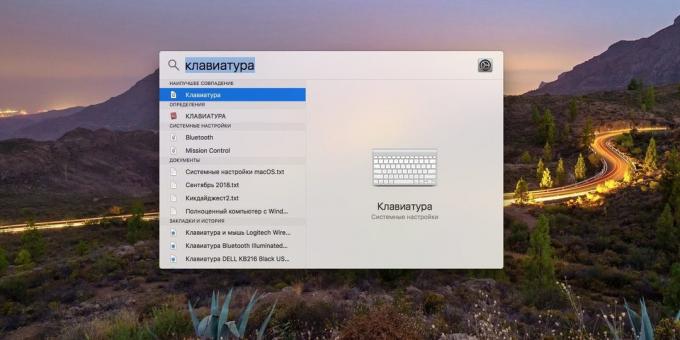
Finally, you can open the settings by searching in Spotlight. Click the magnifying glass icon in the system tray macOS and start typing a keyword. If it consists of any configuration, Spotlight displays them.
How to navigate the settings
There are several ways to select the desired icons (or, as they are called panels) in the "System Preferences." The easiest way - to click on the dates of the left mouse button.
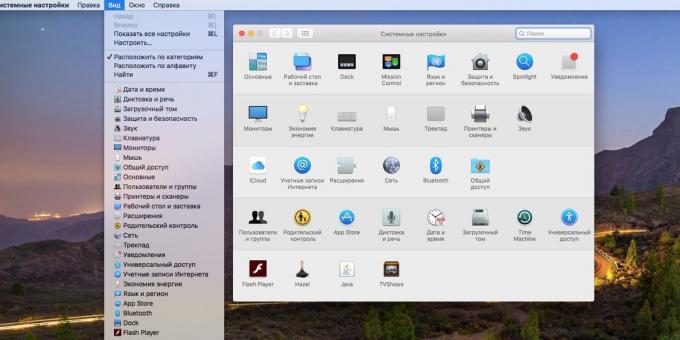
You can still open the panel by selecting it in the "View" menu.
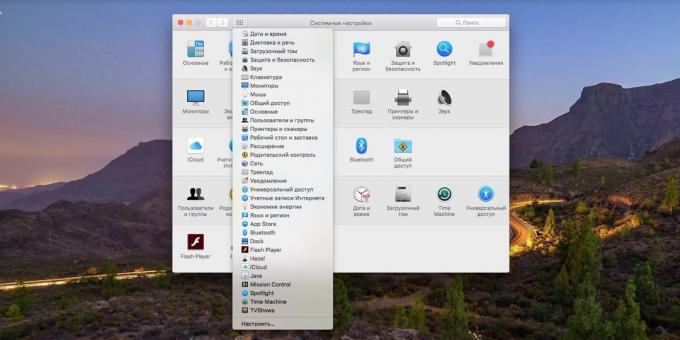
To see a list of all settings, hold down the left mouse button on the icon "All Settings" next to the navigation arrows.
If you open the settings, do everything you need and want come back, there are several options:
- Click "Show All". You will return back to the main window.
- Select "View» → «Show all settings". This action corresponds to the keyboard shortcut Command + L.
- Please use the navigation keys, such as in Safari or Finder. Click "Back" button or select "View» → «Back» (Command + [), to move to the previous screen setup. Or click "Next" or "View» → «Next» (Command-]), to move forward to the settings that you have opened.
How to use the search field
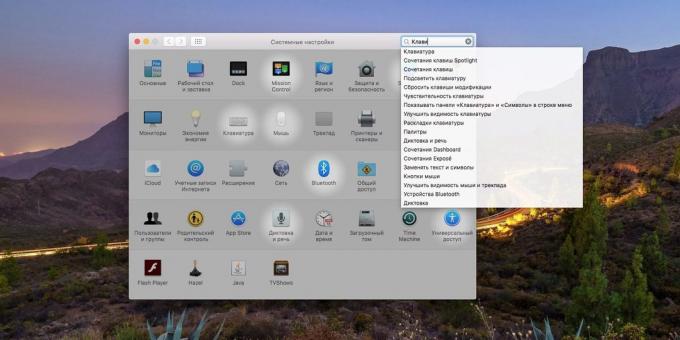
In the upper right corner of the "System Preferences" has settled the search field. It can help you find the settings in the location where you are not sure. Place the cursor in the field, start typing, and macOS obscure unwanted panel by selecting suitable. Clicking on one of the search results in a drop-down menu, you will discover the appropriate settings item.
How to use keyboard shortcuts
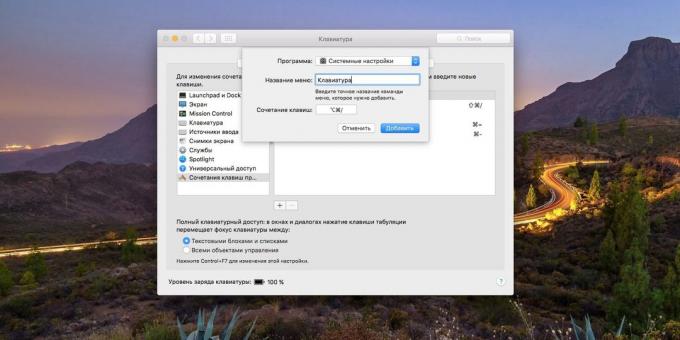
Those who a lot of digging in the system settings, you should use keyboard shortcuts to quickly access certain options bar. Make it easy, and convenience has grown significantly.
- Open the "System Settings» → «Keyboard» → «shortcuts».
- Select "Keyboard shortcuts Programs" in the list on the left and click "All Programs" on the right to hotkeys fires regardless of which applications you have open.
- Select the drop-down menu, select "System Preferences." In the "Menu Name" enter the name of the panel settings that you want to run the keyboard shortcuts.
- Place the cursor at the last menu and hold the desired key combination. It is best to use a combination of three or four buttons to by chance not to create such a combination, which is already used in other applications. For example, you can choose Alt + Command + /, because this hot key is not found in other programs.
Now, using this combination you open the options menu, which is installed in the settings.
How to optimize the settings window
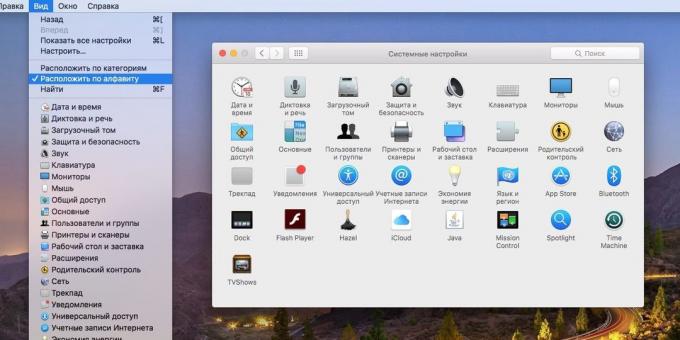
The items in the settings window can be sorted in two ways: alphabetically and in groups. To switch between the two display modes, click the "View" menu and select "Locate by Category" or "Arrange in alphabetical order." Decide for yourself, as you prefer.
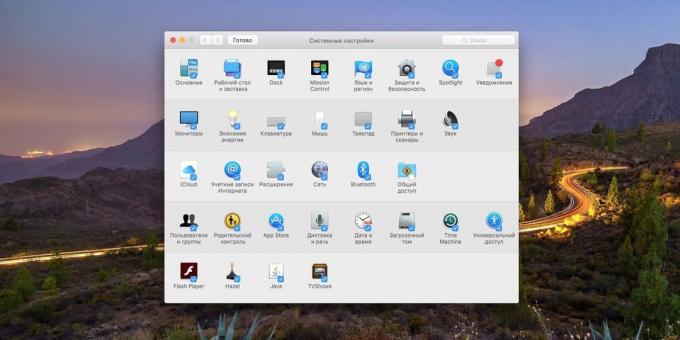
In addition, you can remove from the window settings are icons that rarely use. To do this, select "View» → «Customize" uncheck unwanted items and click "Finish". If you change your mind, reopen the configuration mode and return the ticks.
A few more secrets
How to add the desired settings in the Dock
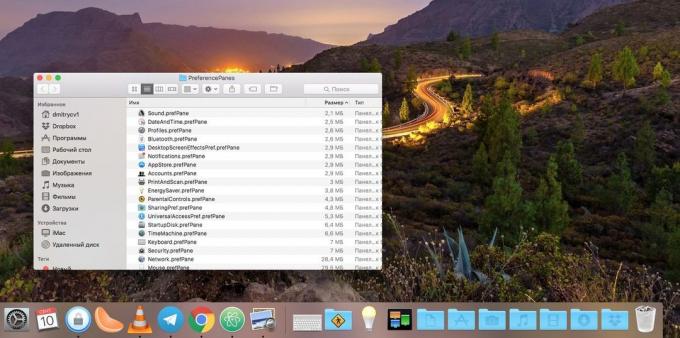
If you often open certain parameters, you can place them directly in the Dock, so as not to wander around the window "System Preferences." To do this, open the Finder «transition» → «Go to Folder" and enter /System/Library/PreferencePanes. Here are the settings panel. Drag and drop in the Dock. So you can open them directly from there.
How to open the notification settings
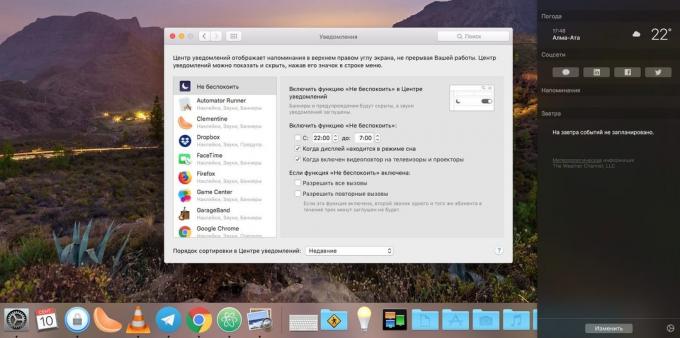
The side panel has a special notification icon, when clicked, open the notification settings. It is located in the lower right corner of the screen and looks like a small cog. Click on it and you can select which applications should show you pop-up notifications, Turn on the "Do Not Disturb" or adjust the time period when it will be activated automatically. In this mode no notifications will not distract you.
How to remove third-party panel
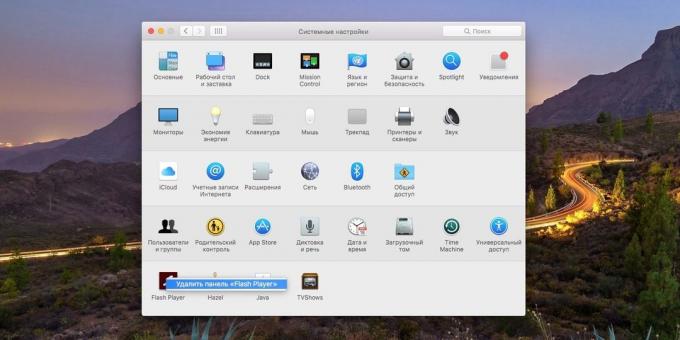
Some applications in macOS set in the "System Preferences" as a third-party panels. Here you can find, for example, the parameters of the Java and Flash Player, and the like Hazel applications. If, popolzovavshis some settings panel, you decide that you no longer need, just click it right mouse button and select "Remove Panel".
see also💻🧐🖥
- 10 hidden features macOS Mojave, about which many people do not realize
- 10+ innovations macOS Mojave, for which should be updated
- 20 teams "Terminal" in the MacOS, which will be useful



