10 useful chips embedded "Calendar» MacOS
Macos / / December 25, 2019
1. Sync with Google
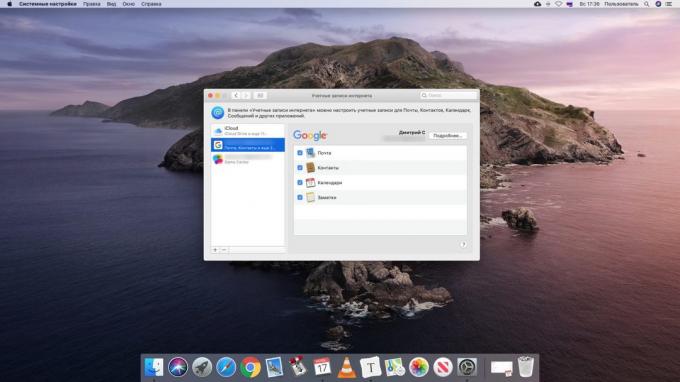
Default "Calendar» MacOS syncs with iCloud account record. This is great if you use only Mac, iPhone and iPad. But those who own gadgets with Windows and Android, better choose to synchronize with google Calendar.
Open the "Calendar» → «Accounts ..." and select Google Account. You will be prompted to enter your login and password in the browser. Do this, and now in the "Calendar» MacOS will be events from your Google Calendar. All changes you will make it on the Mac, will be displayed on all other devices.
2. Adding external calendars
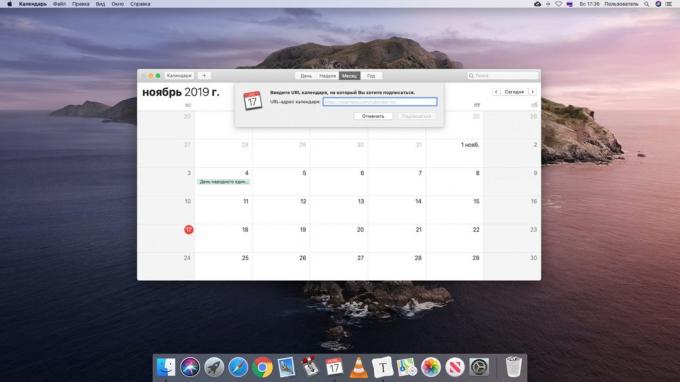
In your schedule, and you can add other third-party calendars from the web. For example, the calendar days to forgetfulness does not come to work at the height of relaxation. There are two ways to do this. The first option - download the desired calendar in iCal format, also known as the ICS, and simply open. macOS offer its import.
The second option - to copy the link to the iCal calendar using the context menu on your browser. In "Calendar", click "File» → «New subscription calendar", paste the link and click OK. Now, if the creators will make it some changes, they will be displayed and you.
Find many useful calendars can be, for example, on the website Calend.ru.
3. Working with the map
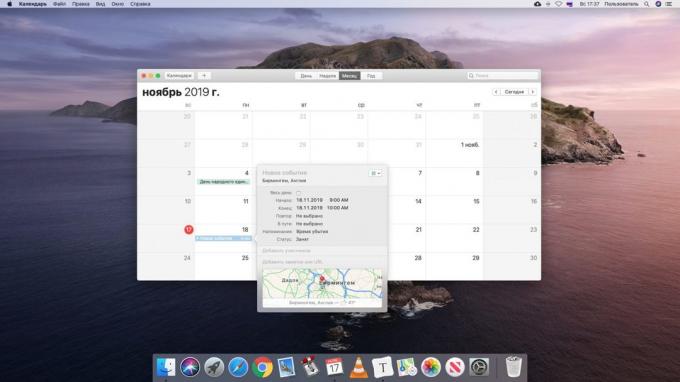
Creating an event in the "Calendar" is added to them not only the date, but also a place. So you'll always know where to pass this or that meeting, do not get lost and be able to correctly calculate the time of arrival.
Start typing the address in the "Location" and macOS offer suitable options. The coordinates will be marked on the map. In addition, you can enter the time of departure and travel time, and the system will remind you when it's time to go.
4. Creating an event lasting several days
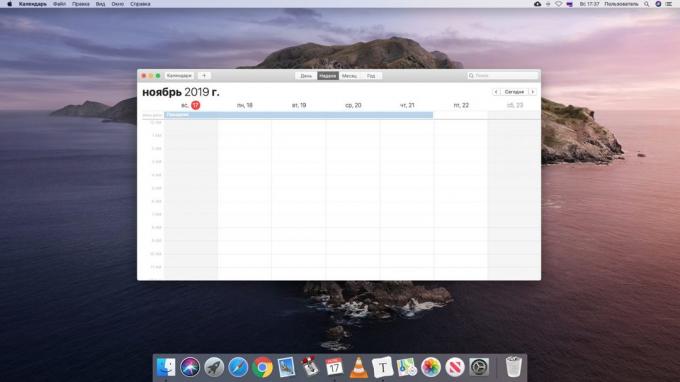
In "Calendar» MacOS, you can create events that take more than one day, but several. This is useful, for example, to mark the days of vacation. Of course, you can specify how the date on which an event should last manually dialed numbers in its creation. But much easier and clearer to do it by simply dragging.
Create a new event in the "All Day" at the top and name it somehow, "Holiday", "Holiday" and so on. Then grab the mouse and drag the edge of the events it on a few dates.
5. Adding events from your notes and mail
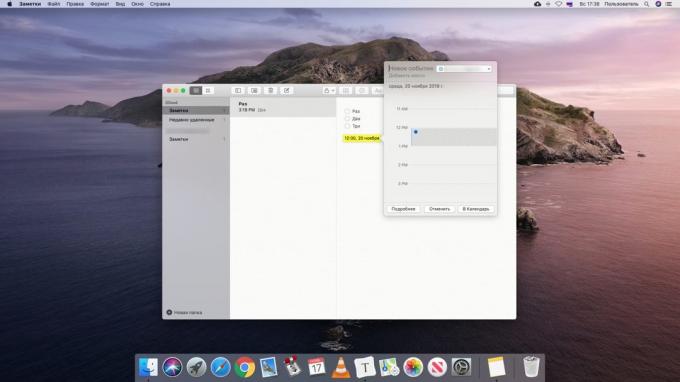
macOS applications are well integrated with each other. "Post" you can create entries in the "Calendar" window directly from the program and "Notes». This is useful if you, for example, received an invitation to the meeting by e-mail can schedule an event without even opening the "Calendar". Or you have created a note and want to attach to it a reminder on your calendar.
Open letter to the "almost" or write in the "Notes" and look in the text of the time, date, or both. Hover your mouse over the date, click on the arrow that appears, and the app will prompt you to add an event to the calendar.
6. Changing number of displayed days
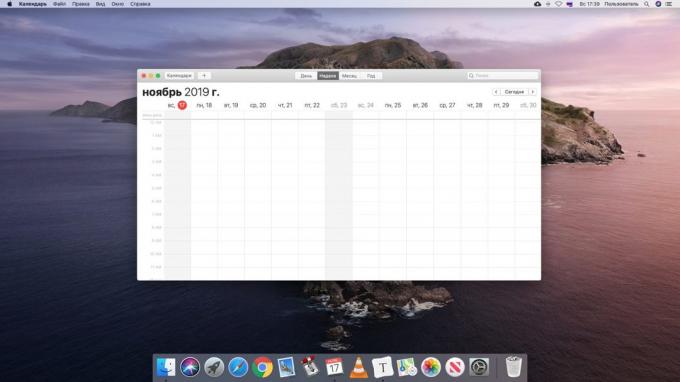
By default, the playback mode "Weekly", "Calendar" shows seven days, which is logical. But if your job forces you to plan the event, say, the next 10 or 14 days, the number of columns can be changed.
Close the "Calendar" completely. To do this, right-click its icon in the Dock and select "Finish". Then run "Terminal"And enter the following command:
defaults write com.apple.iCal n \ days \ of \ week 14
Now open the "Calendar", and in the "Week" it will show 14 days. You can enter any arbitrary number - but not too much, otherwise the day will not fit in the window. To revert to the default display, enter the same command with the number 7.
7. Opening files and applications on a schedule
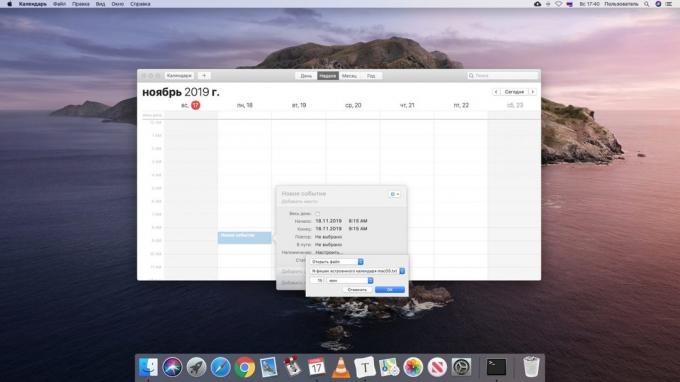
Suppose each month you are working on the same spreadsheet, which count the costs. Or do you need to finish some paper for 15 minutes before the specified time. "Calendar» MacOS allows you to bind to their records any file and automatically open them at the right time.
Create a new event, and then double-click it and click on the date. Open the drop-down menu "Reminder" and click "Customize." Here you can select a pop-up notification or an email reminder. There is another option - "Open File". Click it. Then go to another drop-down list below, click "More" and select which file and how many minutes before the event to open.
If you make the event recurring, "Calendar" will open the selected file on a schedule.
But note that the trick only works with calendars stored on your Mac or iCloud. Google Calendar is not able to keep the reminders in opening the files.
8. View events in list form
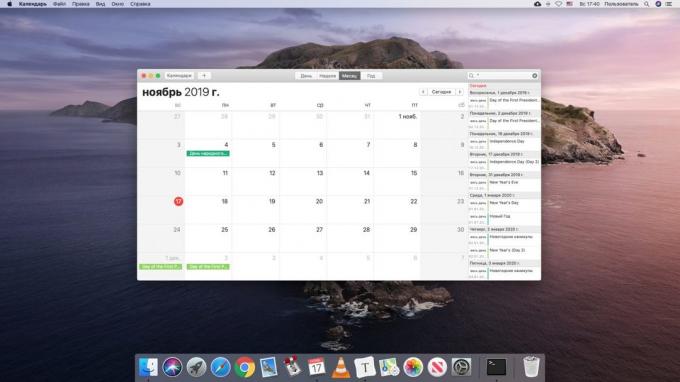
Usually the "Calendar" displays events for the week or month in the form of a table. This convenient and intuitive, but sometimes still want to look at the planned business in the form of a list. This option is useful if the calendar a lot of records, and you want to decide what to undertake in the first place.
Enter in the search field on top of the usual double quotation mark, and the side will be a list of all upcoming events "calendar".
9. events hide
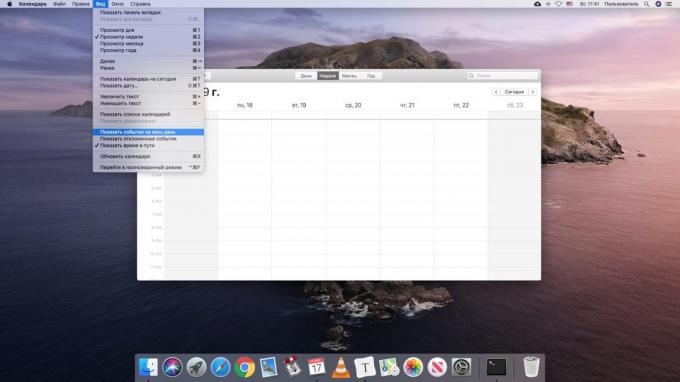
When you look at his busy schedule, birthdays are a bit distracting. But fortunately, you can quickly hide for a while. To do this, click the "View" and uncheck "Show event for the whole day." Then it will be put back.
10. events Voice Control
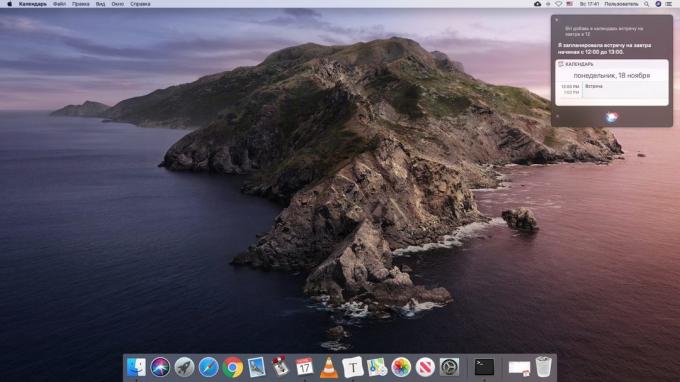
And on the iPhone, and on a Mac you have a voice assistant SiriWho knows how to work with "calendaring". Just say something in the spirit of: «Siri, create a calendar event: a meeting at 12 o'clock" - and entry is added. Similarly, you can ask the assistant to change the time of the event: "Bring your tomorrow's meeting the day after tomorrow" - and it will be done.
see also🧐
- How to share files over the air between Windows, macOS, Linux, iOS and Android
- How to make a dark theme in macOS even darker
- 10 miniature tools for MacOS, that save time



