How to speed up your Mac with an external SSD
Macos / / December 25, 2019
Unfortunately, sooner or later all computers begin to slow down. It concerns and Mac - Produce despite all the declarations of the best macOS optimization compared with Windows. Exists certain measuresThat you can take to speed up slow down your computer from Apple. For example, remove unnecessary programs, clear the cache system, disable Spotlight.
But all these tricks will be ineffective if you are the owner of your old Mac to the internal HDD.
Hard drives are much slower modern SSDs. This is particularly evident in the new versions of operating systems. So, my iMac with OS X Mavericks in 2014 functioned very quickly, but after upgrading to El Capitan or Mojave system becomes just incredibly inhibited.
Net macOS reinstall from scratch does not help, and work with your computer has become absolutely impossible. Even the unfortunate TextEdit opened with delay. In the meantime, I run some Photoshop, you can have time to tidy up the room.
The obvious solution - to transfer the system to the SSD. But there is one obstacle: install an SSD iMac enclosure - tricky task, because to disassemble the device, to detach the screen, not everyone's strength. Carry your iMac
service center also did not want: SSD installation takes only unauthorized service points to them less confidence, and the price of the procedure is, quite frankly, bite.But there is an alternative - to connect to Mac external SSD via USB-cable. However, such a solution is suitable rather holders of the iMac monoblocks, than owners of MacBook laptops.
What you'll need
Based on the information, provided Apple, data transfer rate through the USB and USB 3.1 3 first generation iMac can reach 5 Gbit / s. And this is enough to connect the SSD-drive as a system. In principle, there are a couple of iMac Thunderbolt connectors 2 with the stated speeds up to 20 Gbit / s. But the SSD-adapter for them are rare for sale, and are more expensive, so dispense a simple USB port 3.
You will need a SSD-drive enclosure for him and USB-cable.
For information on how to select the SSD, you can check out in our leadership. Just keep in mind that you can not chase wildly expensive and high-speed drive: all the same USB-port is a "bottleneck", prevents him to unleash the potential. Therefore it is better to save a little: all the same, even a budget SSD will run much faster than your hard drive.
Especially capacious drive, too, is not required: it will be placed on the operating system and programs, and all the documents, photos and video on the go vacant HDD. So that we can restrict the disk capacity of 120 GB or even less.
In my case, the system with the applications and settings on the drive took only 22 GB. If you plan to install heavy software, such as graphics and video editing, you will need a little more space.
I bought the SSD-store Samsung 860 EVO 250 GB and silver case from TranscendBut you can select any other components to your preference. If you have an old SSD after the upgrade, then it will fit. Will only need to purchase the SATA adapter - USB, for example, such.
How to reinstall the system
Create backup all documents, files, images, videos, and other good, accumulated on your Mac. You can use the built-in Time Machine tool or copy the desired folder manually.
You'll need another external storage device, because the built-HDD Mac and your new SSD should be formatted.
Install an SSD enclosure, then connect via the supplied USB-cable to the Mac. Open the "Disk Utility", and format the SSD in your APFS format, if available, or in the «Mac OS Extended (Journaled) from the GUID partition scheme" (on older versions of MacOS).
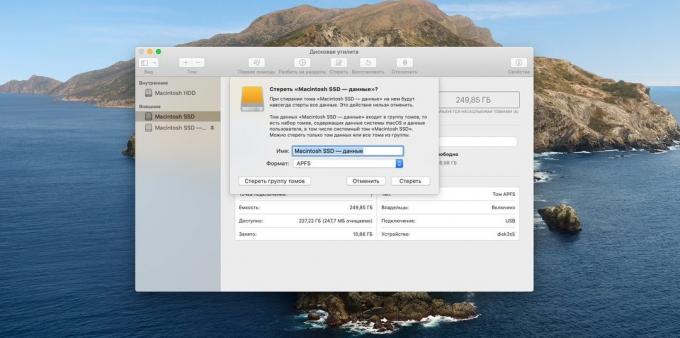
Now restart your Mac. Immediately after completion of the process, press and hold Command + R. keys A menu will appear «macOS Utilities." Select "Reset macOS».

Click "Continue", then accept the license agreement. You will be prompted to select the disk to install the MacOS. Specify your new SSD - it is highlighted yellow color. Click "Install".

The installation will take some time. When she finished, the computer restarts. But most likely it will be that you will see a slow loading of your old system. That's because Mac does not know that now as a basic disk you want to use SSD.
Therefore, interrupt the process and Turn off your computer. Then again activate the device and hold down the Option key. Wait until the download manager window will appear.
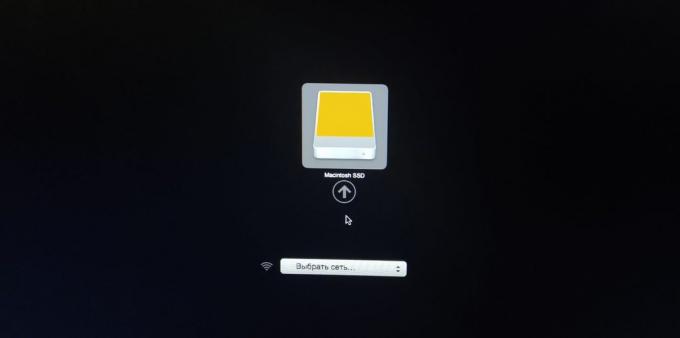
Before you will be two of your disk set macOS systems: the old and the new. The latter will be yellowish. Press and hold the Control key and then click an SSD drive - now loading the default will always be done with it. In the picture above drive one because I formatted the old HDD.
Wait for it to start your new operating system (with SSD have to wait is not as long). Now you need to remove the old to make way for a built-in hard drive data. To do this, re-open the "Disk Utility", then there is the HDD, click the left mouse button and click "Delete." APFS specify the format and validate the deletion. Done, you now have an extra hard drive for data.
How to migrate a user profile
Finally, you can transfer your home folder on a vacant HDD - is an optional step. But if you want to have all your personal documents and files are automatically saved it on the HDD, it is worth doing.
Open the "System Settings» → «Users and Groups". Click the lock and enter your password. Now click your username in the left pane, right-click, and then click "Advanced Settings".
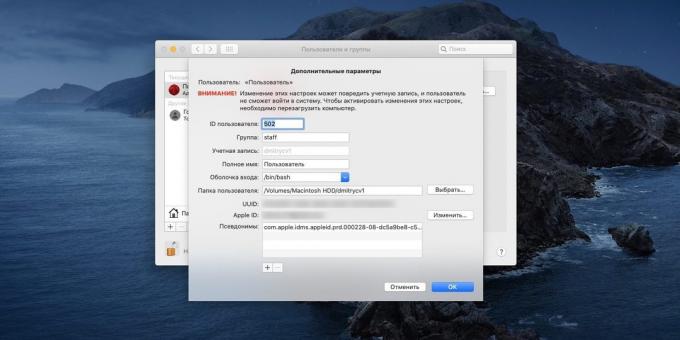
In the "User Folder" click "Select" Create a new folder on the HDD with your name (without the Cyrillic alphabet), select it and click OK. Then exit and re-enter the system, and your folder will be transferred.
Perhaps as a result of the manipulation of the names of your folders will switch to English. To fix this, open the "Terminal" and enter the following command:
cd ~ / Documents; touch .localized
Documents will change back to the "Documents". Likewise, you can correct names Downloads on the "Downloads", on the Music "music" and so on. In this reinstallation is complete.
I revived so my old iMac in 2014, and the effect of SSD has exceeded all expectations. Now the system is booted up in 30 seconds - on the old HDD standby time could be 5 minutes or even 10. All applications - and even heavy Photoshop - also start without delay. So, if you do not want to carry the Mac into a makeshift service or install their own SSD, external media - an excellent compromise.
see also🧐
- How to make a bootable USB flash drive with macOS
- How to breathe new life into an old PC
- What if the browser slows



